ラティス変形によるアニメーション
ラティス変形で動きをつける
この記事では、ラティス変形で動きをつける簡単なアニメーションを制作します。 ラティスは、メッシュを変形させることのできる型枠のようなオブジェクトです。 メッシュとラティスの間にラティス変形の親子関係を構築することで、ラティスの形状の影響を受けてメッシュが変形するようになります。
制作するアニメーション
立方体のメッシュが回転し、その後、移動しながら細長く変形します。 フレーム数は100とし、50フレーム目で回転を終え、51フレーム目からは移動しながら細長く変形します。
作業の概要
まず、ラティスを作成します。 なお、ラティスは初期状態では立方体の形状をしています。 次に、作成したラティスの形状を変更し、ある1面を縮小して台形ピラミッドのような形状にします。
次に、ラティスと立方体のメッシュの間にラティス変形の親子関係を構築します。 それにより、ラティスの形状の影響を受けてメッシュが変形するようになります。
続いて、特定のフレームに立方体のメッシュの位置とラティスの回転量のキーフレームを登録します。 『1フレーム目はこの位置と回転量』、『50フレーム目はこの位置と回転量』というように、立方体のメッシュの位置とラティスの回転量のキーフレームを登録していきます。
なお、立方体のメッシュそのものは、回転も変形もさせません。 ラティスを回転することで立方体のメッシュも追従して回転させます。 また、立方体のメッシュをラティスを通り抜けるように移動させることで細長く変形させます。
なお、立方体のメッシュの位置とラティスの回転量は一度の操作で同時にキーフレームを登録することはできません。 それぞれ、キーフレームの登録を行う必要があります。
アニメーションをつける
では、実際にアニメーションを制作しましょう。 Blenderの新規ファイルを元にしてアニメーションを制作します。 トップバーのプルダウンメニューの"File" -> "New" -> "General" を実行して新規ファイルを開きましょう。
ラティスを作成する
最初に行う作業は、ラティスの作成です。 説明したように、ラティスはメッシュを変形させることができる型枠のようなオブジェクトです。
では、ラティスを追加しましょう。 キーボードのSHIFT+Aを押します。
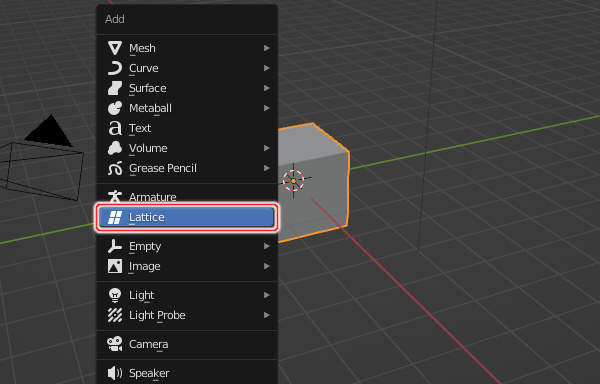
上図のように"Add"というタイトルのメニューが表示されますので、"Lattice"を実行します。
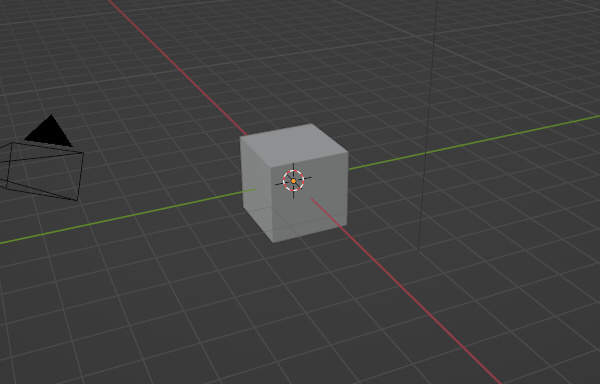
上図のようにラティスらしきものは見えません。 でも、大丈夫です。 見えないだけで、3Dカーソルの位置にラティスが追加され、かつ、選択された状態になっています。 ラティスが立方体のメッシュよりも小さいため見えないだけです。
ではここで、画面右上のOutlinerに注目してください。
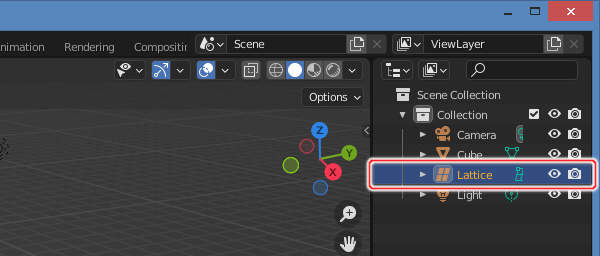
上図のように"Lattice"という名称のオブジェクトが存在しているのがわかります。 これが、追加されたラティスのオブジェクトです。
次に、ラティスを2倍の大きさに拡大します。 ラティスの初期状態の大きさは立方体のメッシュの半分であるため、同じ大きさになるはずです。
キーボードのSを押し、続けて、2 -> Enterキーを入力します。
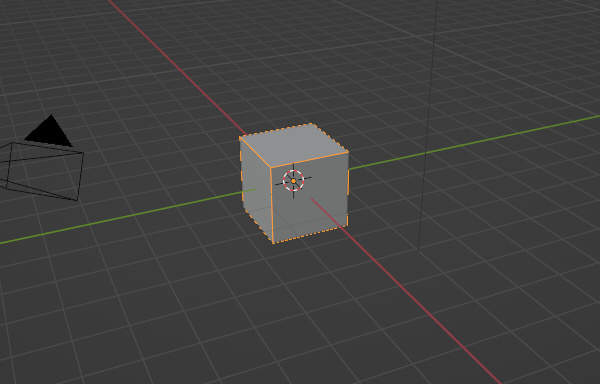
上図のようにラティスを2倍に拡大します。 見ての通り、立方体のメッシュと同じ大きさになりました。
続いて、ラティスを移動します。 後ほど、立方体のメッシュがラティスを通り抜けるように移動させるので同じ位置で重なっていては話になりません。 では、移動ツールに切り替えましょう。
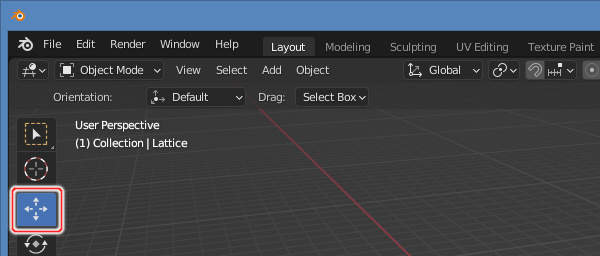
上図のように3D Viewportの左端にあるツールバーから移動ツールを選択します(またはキーボードのSHIFT+スペースキー -> G(ジー)を押します)。
では、ラティスを移動させましょう。 X軸の順方向に3.0移動します。
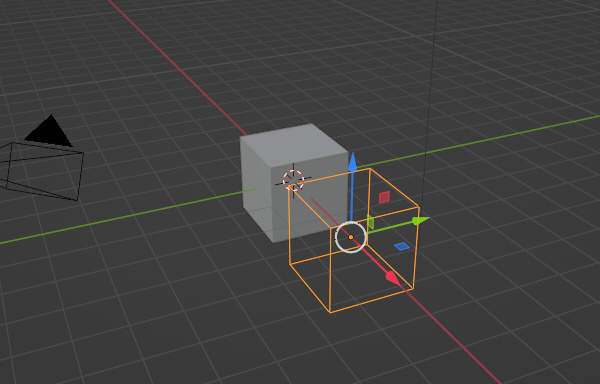
上図のようにラティスをX軸の順方向に3.0移動します。
では続いて、ラティスを変形させます。 現状ではラティスは立方体の形状ですが、1面だけを縮小して台形ピラミッドの形状にします。 具体的には、X軸の順方向の面のみを0.2倍に縮小します。
なお、メッシュと同じく、一部分だけを編集するにはエディットモードで作業を行う必要があります。 キーボードのTabキーを押してください。
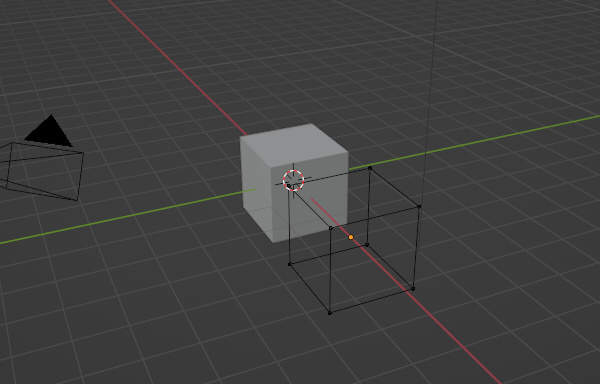
上図のようにエディットモードに切り替わります。
では、ラティスを変形させましょう。 X軸の順方向の面のみを0.2倍に縮小します。 ただし、面や辺の単位で編集することはできません。 ラティスは、頂点の単位でしか編集することはできません。
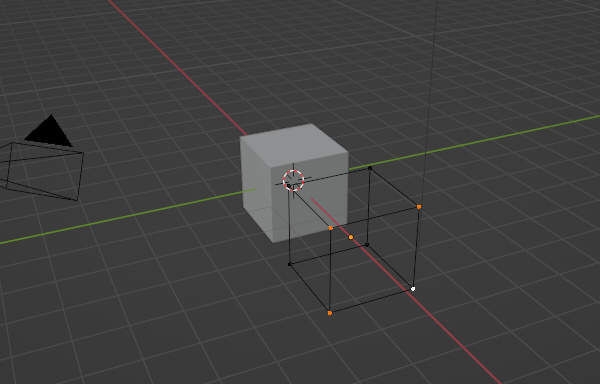
上図のようにX軸の順方向の面を構成する4つの頂点を選択します。 選択方法はメッシュの頂点を選択する場合と同じです。
では、0.2倍に縮小しましょう。 キーボードのSを押し、続けて、0.2 -> Enterキーを入力します。
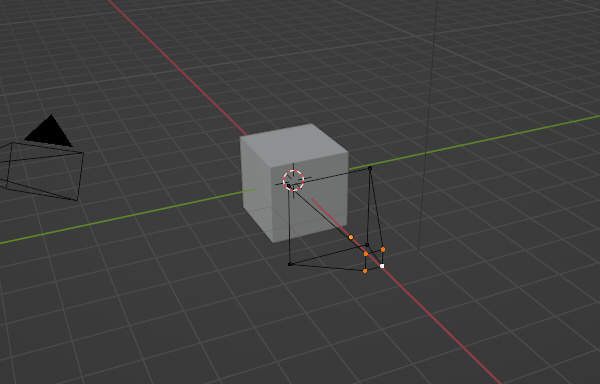
上図のように0.2倍に縮小します。
ラティスの変形はこれで終わりです。 エディットモードからオブジェクトモードへ戻しましょう。 キーボードのTabキーを押します。
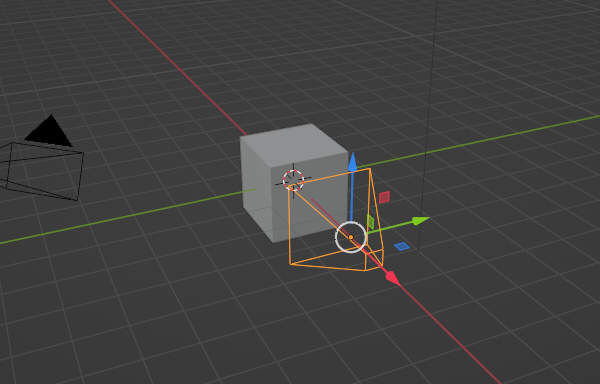
上図のようにオブジェクトモードに戻します。 このように、ラティスはX軸の順方向に向かって台形ピラミッドのような形状になりました。
ラティス変形の親子関係を構築する
続いては、ラティスと立方体のメッシュの間にラティス変形の親子関係を構築します。 ラティスの形状の影響を受けてメッシュを変形させるためです。
オブジェクトに親子関係を持たせるには、まず、対象となるオブジェクトを選択しなければなりません。 その際、選択の順番は非常に重要で、まずは子となるオブジェクト(複数可)を選択し、最後に親となるオブジェクトを選択する必要があります。
ラティス変形ではラティスを親にする必要がありますので、ラティスを最後に選択しなければなりません。 つまり、最初に立方体のメッシュを選択します。
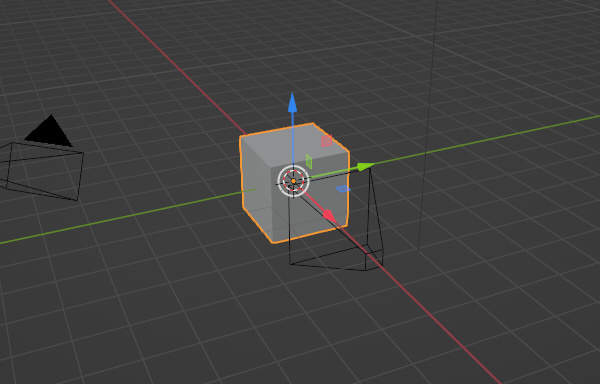
上図のように立方体のメッシュを選択します。
続けて、ラティスを追加選択します。
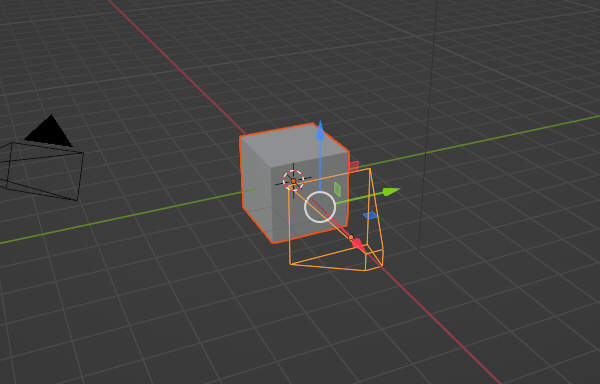
上図のようにラティスを追加選択します。 これで、親子関係の構築の準備ができました。
立方体のメッシュとラティスが選択されていることを確認し、キーボードのCTRL+Pを押します。
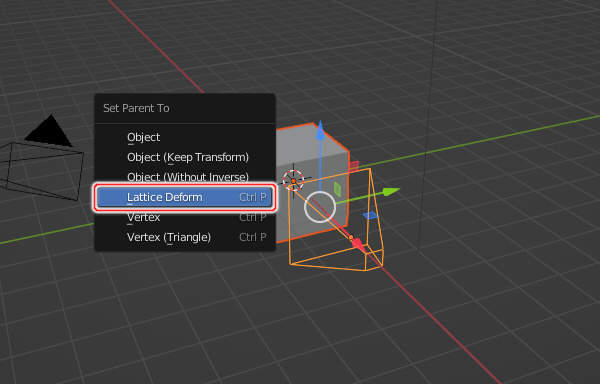
上図のように"Set Parent To"というタイトルのメニューが表示されますので、"Lattice Deform"を実行します。
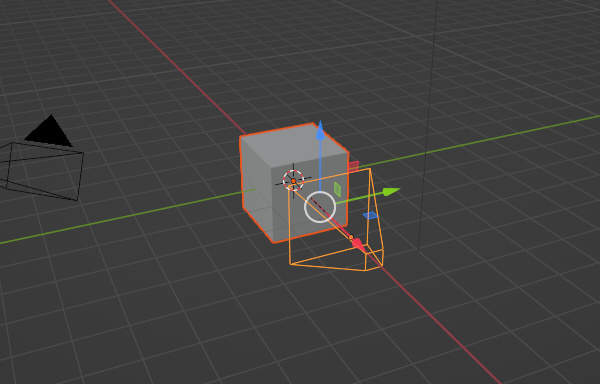
上図のように3D Viewport上では見た目にはほとんど変化はありません(立方体のメッシュとラティスが破線で結ばれ、立方体のメッシュが少しだけ変形します)。
ではここで、画面右上のOutlinerに注目してください。
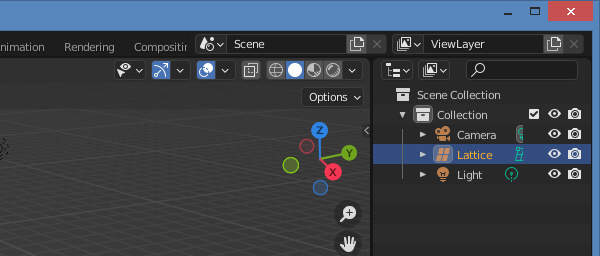
上図のように"Cube"という名称のオブジェクトが見当たらなくなりました。 見当たらなくなったのは、ラティスの子オブジェクトになったためです。
では、ラティスの下位を詳しく見てみましょう。
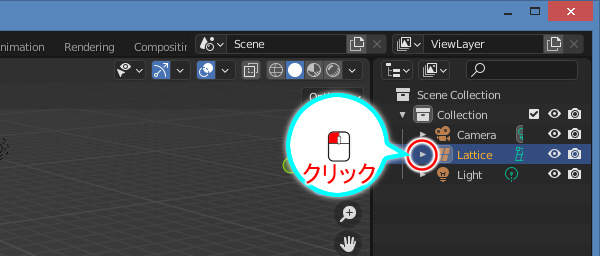
上図のようにOutlinerの"Lattice"の行の表示切り替えボタンをマウスの左ボタン( )でクリックします。
)でクリックします。

上図のように階層表示で展開され、"Lattice"の下に"Cube"が存在していることが確認できます。
これで、ラティス変形の親子関係の構築は終わりました。 立方体のメッシュはラティスに影響されて変形するようになっています。
まとめ
ラティスは、メッシュを変形させることができる型枠のようなオブジェクトです。 ラティスとメッシュの間にラティス変形の親子関係を構築することで、メッシュはラティスの形状の影響を受けて変形するようになります。
ラティスは初期状態では立方体ですが、エディットモードで操作することでラティスの一部分だけを加工することができます。 なお、ラティスは、頂点の単位でしか編集することはできません。





