環境光を表現する(ワールド内の全ての面を等しく照らす)
環境光で全ての面を等しく照らす
この記事では、全ての面を等しく照らす『環境光』を扱ってみます。 なお、環境光はワールド(仮想世界)に対する設定項目となります。
Blender 2.7系では、環境光の設定方法は2通りありました。 Blender Renderの使用時には、ワールドの背景色(Horizon Color / Zenith Color)や周辺光(Ambient Color)・環境照明(Environment Lighting)で設定していました。 一方、Cyclesの使用時には、ワールドのサーフェイスマテリアルで設定を行っていました。
Blender 2.8系からは、Eevee使用時もCycles使用時にも同じ設定方法になりました。 ワールドのサーフェイスマテリアルで設定を行います。
ワールドの環境光を設定する - Eeveeの場合 -
レンダリングエンジンにEeveeを選択している場合から説明します。 今回は、Blenderの新規ファイルを元にして作業を行います。 トップバーのプルダウンメニューの"File" -> "New" -> "General" を実行して新規ファイルを開きましょう。
まずは、Propertiesのタブをワールドのプロパティを編集するためのタブに切り替えます。
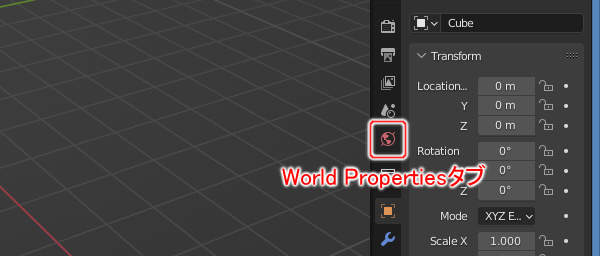
上図のようにPropertiesのWorld Propertiesタブをクリックします。
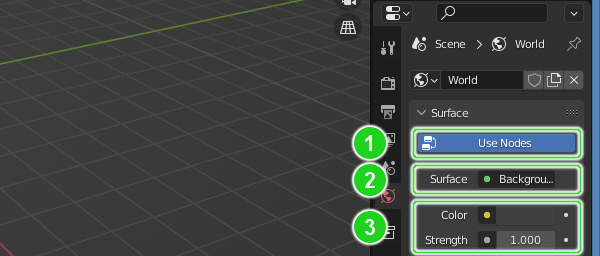
上図のようにWorld Propertiesタブに切り替わり、ワールドに関する情報が表示されます。 見るべきは、サーフェイスマテリアルを設定するためのSurfaceパネルです。
(1)の[Use Nodes]はボタンであり、押すたびにシェーダノードの利用のオン/オフが切り替わります。 現状ではボタンが青色で描かれていますが、これは現在オンになっていることを表しています。
(2)のSurfaceがサーフェイスシェーダの選択リストであり、現在はBackgroundシェーダが選択されています。 なお、Backgroundシェーダはワールドの環境光を表現するためのシェーダです。
(3)の項目群はBackgroundシェーダへの入力値です。 Colorが環境光の色で、Strengthが強さです。
では、環境光を設定してみましょう。
今回は水色を設定します。
Colorのカラーフィールドをマウスの左ボタン( )でクリックし、表示されるカラーピッカーで水色(R=0.0 / G=1.0 / B=1.0)を設定します。
)でクリックし、表示されるカラーピッカーで水色(R=0.0 / G=1.0 / B=1.0)を設定します。
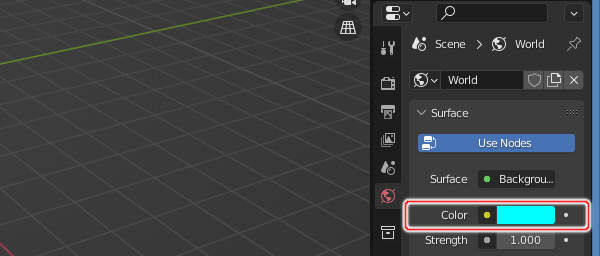
上図のようにSurfaceパネルのColorに水色(R=0.0 / G=1.0 / B=1.0)を設定します。
これで準備ができましたので、レンダリングしてみましょう。 キーボードのF12キーを押してください。
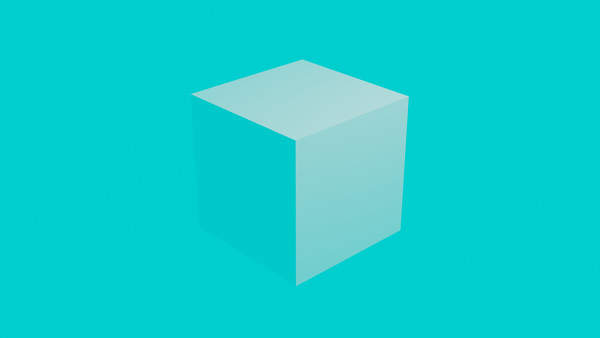
上図のようにレンダリング結果が表示されます。 全ての面が水色で照らされているのがわかります。
ではここで、ワールドのシェーダノードネットワークの見かたを説明しておきます。 マテリアルのシェーダノードネットワークと同じく、Shader Editorを使います。 3D ViewportをShader Editorに切り替えましょう。
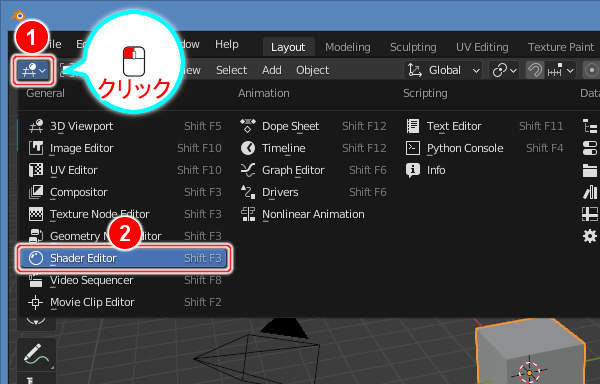
上図のように3D Viewportのヘッダの(1)のエディタタイプ選択リストをクリックし、表示される一覧から(2)の "Shader Editor" を選択します(またはキーボードのSHIFT+F3キーを押します)。
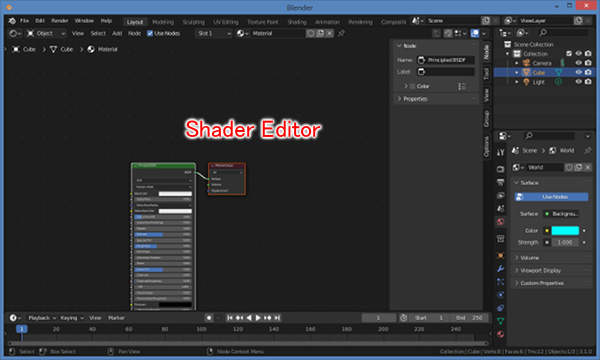
上図のようにShader Editorに切り替わります。 ただし、表示されているのは、ワールド用ではなくマテリアル用のシェーダノードネットワークです。
では、ワールド用のシェーダノードネットワークの表示に切り替えましょう。
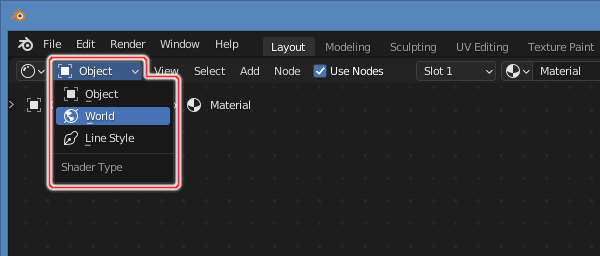
上図のようにShader EditorのヘッダのShader TypeをWorldに切り替えます。
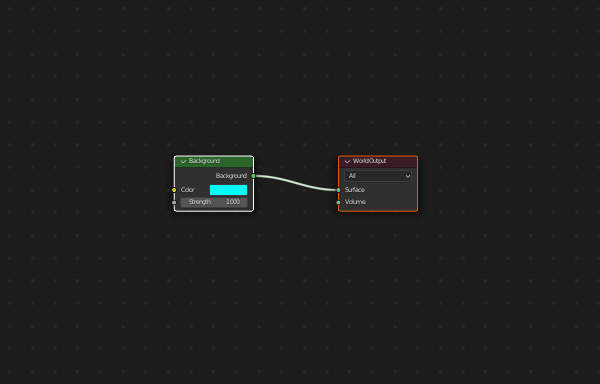
上図のようにワールド用のシェーダノードネットワークが表示されます。 見づらいので、表示倍率を上げましょう。
3D Viewportと同じく、テンキーの+(プラス)やマウスのホイール( )の上回転で表示倍率を上げることができます。
)の上回転で表示倍率を上げることができます。
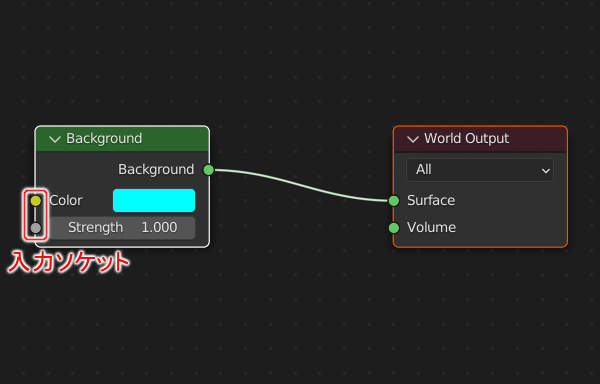
上図のように表示倍率が上がって見やすくなりました。 なお、見ての通りBackgroundノードの入力ソケットには何も接続されていません。 入力ソケットに何も接続されていない場合は、このようにノード上でColorおよびStrengthを設定することができます。
まとめ
PropertiesのWorld PropertiesタブのSurfaceパネルでワールドに関する情報が表示されます。 Colorが環境光の色で、Strengthが強さです。 Shader Editorで設定することもできます。





