アーマチュアによるアニメーション(その3)
アニメーションをつける(続き)
前の記事の『アーマチュアによるアニメーション(その2)』からの続きです。 前の記事ではキャラクタの作成が完了しました。 この記事では、アーマチュアの作成とキャラクタとの親子関係の構築およびキーフレームの登録を行います。
アーマチュアを作成する
続いてアーマチュアを作成しますが、作業はオブジェクトモードで行います。 アーマチュアは、オブジェクトモードでなければ作成できません。
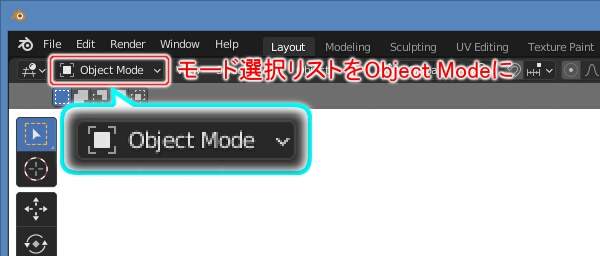
上図のようにオブジェクトモードに切り替えます。 なお、クマは選択されていても選択されていなくても、どちらでも構いません。
では、アーマチュアを追加しましょう。 キーボードのSHIFT+Aを押します。
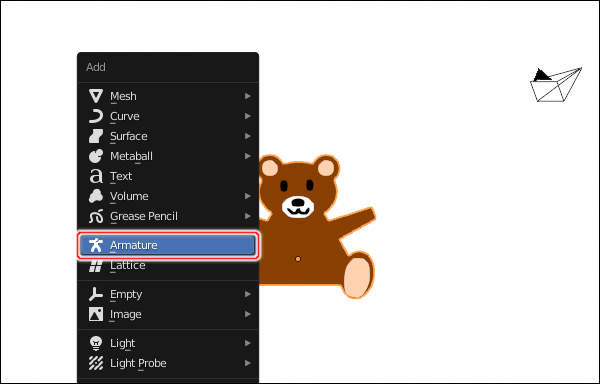
上図のように"Add"というタイトルのメニューが表示されますので、"Armature"を実行します。
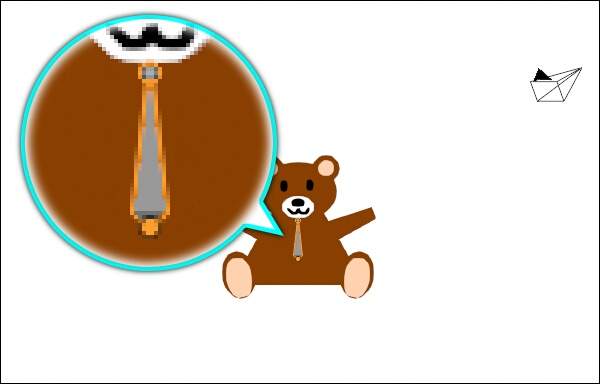
上図のようにアーマチュアが追加されます。 追加されたアーマチュアは選択されており、持っているボーンは1本だけです。
ボーンが1本だけでは話になりません。 エディットモードでボーンを増やしましょう。
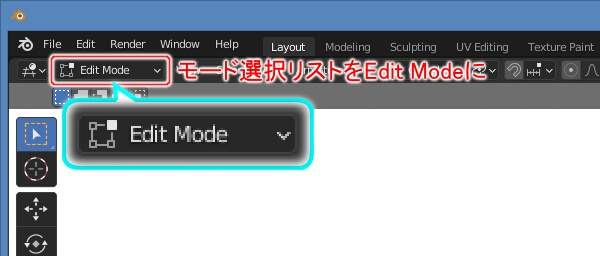
上図のようにエディットモードに切り替えます。
ボーンを追加する前に、1本目の既存のボーンを適切な位置へ移動します。 キーボードのAを押してボーン全体を選択してください。
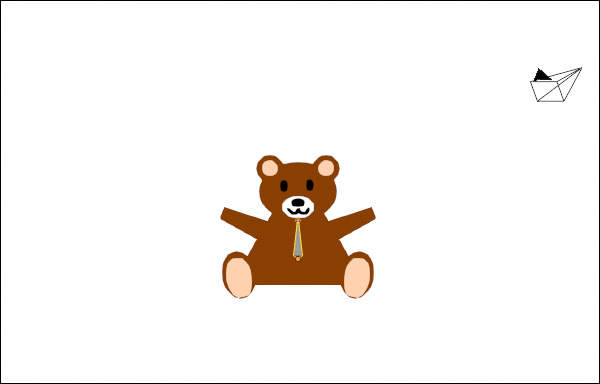
上図のようにボーン全体が選択されます。
では、キーボードのG(ジー)を押してボーンを腰の位置に移動し、マウスの左ボタン( )のクリック(またはEnterキー)で確定しましょう。
)のクリック(またはEnterキー)で確定しましょう。
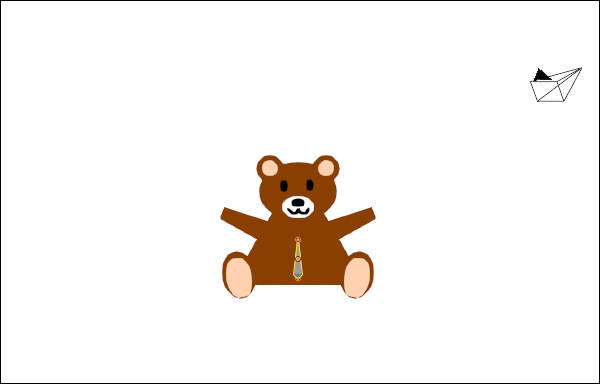
上図のようにボーンを腰の位置へ移動します。 では次に、背骨のボーンを追加します。 キーボードのEを押します。
見た目には変化はありませんが、新たなボーンが押し出されて移動可能な状態になっています。
新たなボーンの先端をアゴの位置まで移動し、マウスの左ボタン( )のクリックで確定しましょう。
)のクリックで確定しましょう。
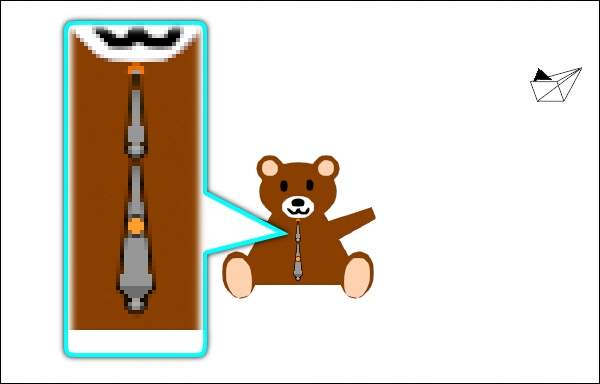
上図のように2本目の背骨のボーンを追加します。
同じ手順で、頭部のボーンも追加しましょう。
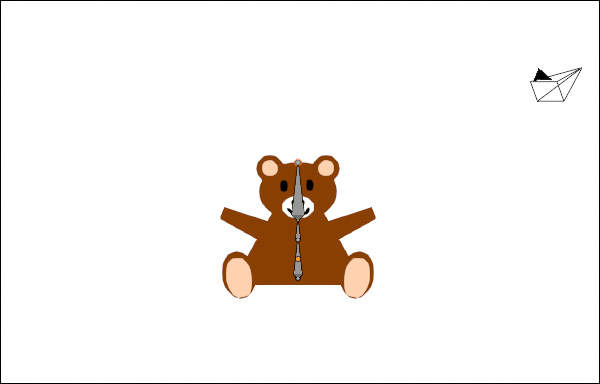
上図のように頭部のボーンも追加します。 これで、ボーンは計3本となりました。
続いては両腕のボーンを追加します。 左右対称にボーンを追加したいので、まずはそのように設定を変更します。
![9. 3D Viewportのヘッダにある[X-Axis Mirror]をオンにする 9. 3D Viewportのヘッダにある[X-Axis Mirror]をオンにする](/images/screenshot_greasepencil2danimation_armatures_makearmature-09.jpg)
上図のように3D Viewportのヘッダにある[X-Axis Mirror]ボタンをオンにします。 これで、左右対称にボーンを押し出せるようになります。
押し出す前に、押し出しの元となる部位を選択しましょう。 頭部のボーンと背骨のボーンの間の関節を選択します。

上図のように頭部のボーンと背骨のボーンの間の関節をクリックします。
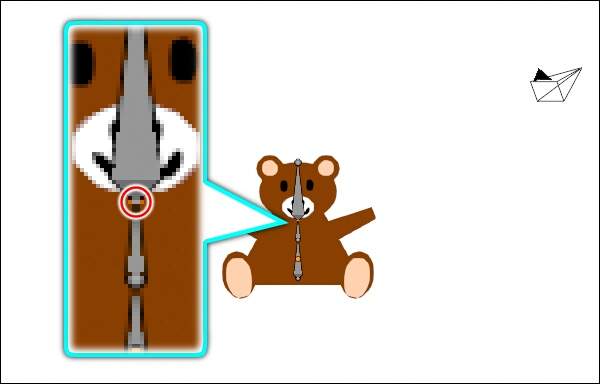
上図のように頭部のボーンと背骨のボーンの間の関節が選択されます。
では、選択中のこの関節から押し出しを実行しましょう。 ただし、キーボードのEではなく、SHIFT+Eを押す必要があります。 では、キーボードのSHIFT+Eを押してください。
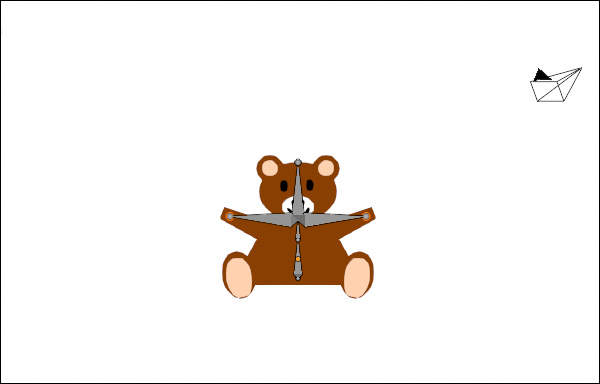
上図のようにSHIFT+Eを押したことで、対象のボーンが追加されます。 追加されたボーンの先端を腕の先まで伸ばして確定しましょう。
次に、ボーンの各関節を移動して形状をクマのイラストに合わせます。 関節を選択し、キーボードのG(ジー)で移動させるのがいいでしょう。

上図のようにボーンをクマのイラストに合わせて調整します。 これでアーマチュアは完成しました。
アーマチュア変形の親子関係を構築する
作成したアーマチュアをクマのオブジェクトに埋め込みます。 正確に言えば、アーマチュアとクマの間にアーマチュア変形の親子関係を構築する、となるでしょうか。
まずは、オブジェクトモードに切り替えます。 親子関係の構築はオブジェクトモードで実施する必要があります。
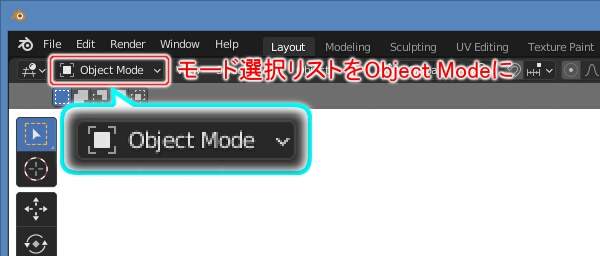
上図のようにオブジェクトモードに切り替えます。
次に、親子関係の『子』となるクマのオブジェクトを選択します。 子となるオブジェクトを先に選択しなくてはなりません。
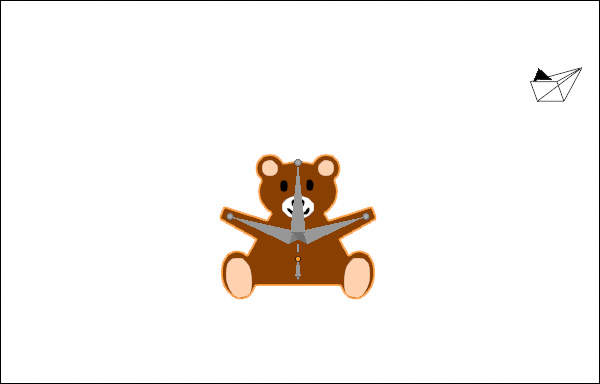
上図のようにクマのオブジェクトを選択します。
次に『親』となるアーマチュアを追加選択します。
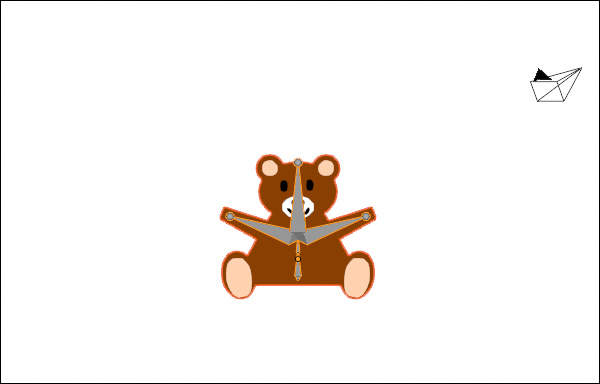
上図のようにアーマチュアを追加選択します。
クマのオブジェクトとアーマチュアが選択されていることを確認し、キーボードのCTRL+Pを押します。

上図のように"Set Parent To"というタイトルのメニューが表示されますので、"Armature Deform" -> "With Empty Groups"を実行します。
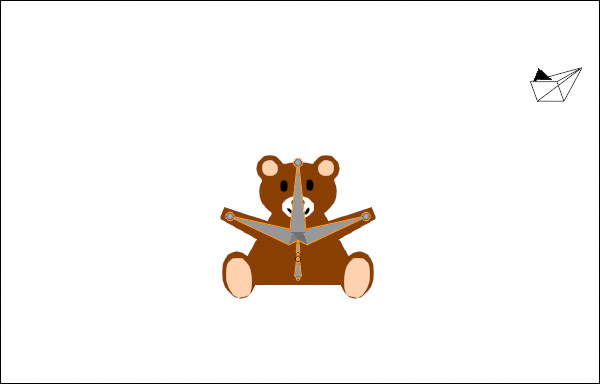
上図のようにアーマチュア変形の親子関係が構築されます。 これで、クマのオブジェクトはアーマチュアに影響されて変形するようになりました。 ただし、頂点ウェイトを設定すれば、の話ですが。
では、頂点ウェイトを設定しましょう。 ウェイトペイントモードを利用します。 なお今回は、頂点ウェイトをペイントしつつアーマチュアのポーズもつけられるようにします。
そのためには、まずはアーマチュアを選択し、次にクマのオブジェクトを追加選択する必要があります。
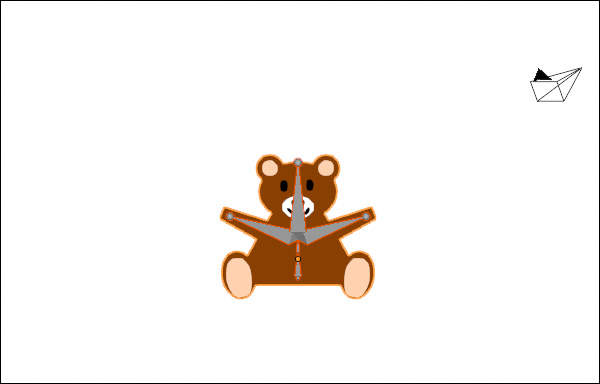
上図のようにアーマチュアとクマのオブジェクトを選択します。 最初にアーマチュアを選択し、次にクマのオブジェクトを追加選択しています。 選択の順序は間違えないでください。
では、この選択状態のままウェイトペイントモードに切り替えましょう。
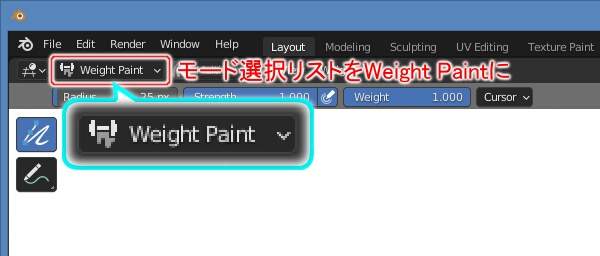
上図のようにウェイトペイントモードに切り替えます。
さらに表示モードを『ローカルビュー』に切り替えましょう。 キーボードのテンキーの/(スラッシュ)を押します。

上図のように表示モードがローカルビューに切り替わります。 表示倍率が上がってペイント作業がしやすくなります。
では、頂点ウェイトのペイントを開始しましょう。 最初は、腰のボーンから設定します。 腰のボーンを選択しましょう。

上図のように腰のボーンをCTRLキーを押しながらマウスの左ボタン( )でクリックします。
)でクリックします。
 )でのクリックです。
)でのクリックです。

上図のように腰のボーンが選択されます。 ウェイトペイントモード中でも、CTRLキーを押しながらクリックすることでボーンを選択することができます。
では、選択中の腰のボーンの影響を受ける部分をペイントしましょう。
体のストロークの下辺および両足を赤色(ウェイト 1.0)になるまで塗ります。
マウスの左ボタン( )でドラッグすることでペイントすることができます。
)でドラッグすることでペイントすることができます。

上図のように体のストロークの下辺と両足を赤色に塗ります。
次は背骨のボーンを塗りましょう。

上図のように背骨のボーンを選択します。
背骨のボーンは腕の付け根にだけ影響を与えるようにします。 腕の付け根の4つの点を赤色に塗ります。

上図のように腕の付け根の4つの点を赤色に塗ります。
続いては右腕をペイントします。

上図のように右腕のボーンを選択します。
右腕のボーンは右腕の先端にのみ影響を与えるようにしましょう。 右腕の先端の2つの点を赤色に塗ってください。

上図のように右腕の先端の2つの点を赤色に塗ります。
続いては左腕です。 やることは右腕と同じです。

上図のように左腕のボーンを選択します。
左腕のボーンは左腕の先端にのみ影響を与えます。 左腕の先端の2つの点を赤色に塗ります。

上図のように左腕の先端の2つの点を赤色に塗ります。
残すは頭部のボーンのみです。

上図のように頭部のボーンを選択します。
では、頭部の全ての点に影響を与えるように塗りましょう。

上図のように頭部の全ての点を赤色で塗ります。 これでウェイトペイントは完了です。
では、ウェイトペイントモードのままでポーズをつけてアーマチュア変形の影響を確認しましょう。 まだキーフレームは登録しません。 変形を確認するだけです。

上図のように腰のボーンを選択します。 では、選択した腰のボーンを右に傾けてみましょう。

上図のように腰のボーンを右に傾けるとクマの全身が傾きます。 問題のない動きです。
では、CTRL+Zで腰のボーンの傾きを戻します。

上図のように腰のボーンの傾きが元に戻ります。
次に、背骨のボーンを傾けましょう。

上図のように腰のボーンを右に傾けると上半身が傾きます。 正しい変形ですので、問題ありません。
次は頭部のボーンを確認しましょう。

上半身頭部のボーンを傾けると上半身が傾きます。 問題ないですね。
次は右腕のボーンです。 右腕のボーンの先端を上げてみましょう。

上図のように右腕のボーンの先端を上げると右腕が上がります。 いい感じです。
最後は左腕のボーンです。 左腕のボーンの先端は下げてみましょう。

上図のように左腕のボーンの先端を下げると左腕が下がります。 問題ありません。
では、各ボーンを元の位置へ戻しましょう。 キーボードのAを押して全選択してください。

上図のように全てのボーンが選択されます。 では、全てのボーンの回転量をクリアしましょう。 キーボードのALT+Rを押します。

上図のように全てのボーンのポーズが元に戻ります。 ALT+Rで回転量を 0(ゼロ) に戻すことができます。
キーフレームを登録する
では、キーフレームを登録していきましょう。 なお、キーフレームを登録するのは1フレーム目と20フレーム目です。
1フレーム目が現在の座ったポーズで、20フレーム目には右腕を上げるポーズをつけます。
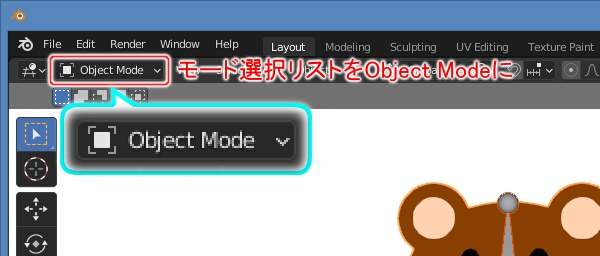
上図のようにオブジェクトモードに切り替えます。 アーマチュアのみを選択するためです。

上図のようにアーマチュアのみを選択します。
では、ポーズをつけましょう。 作業はポーズモードで実施します。

上図のようにポーズモードに切り替えます。
これから1フレーム目での作業を行いますので、対象フレームを 1 にしましょう。
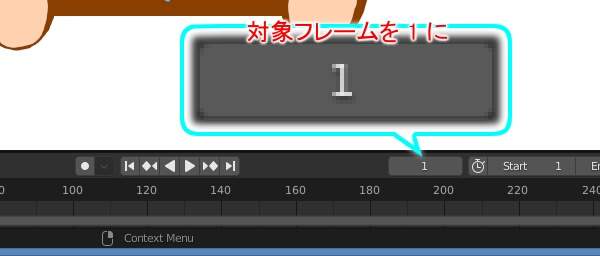
上図のように対象フレームを 1 にします。
1フレーム目が現在の座ったポーズですので、このままキーフレームを登録しましょう。 1フレーム目ですので全てのボーンのキーフレームを登録します。 キーボードのAを押してボーンを全選択してください。

上図のように全てのボーンが選択されます。 では、キーフレームを登録しましょう。 キーボードのI(アイ)を押します。
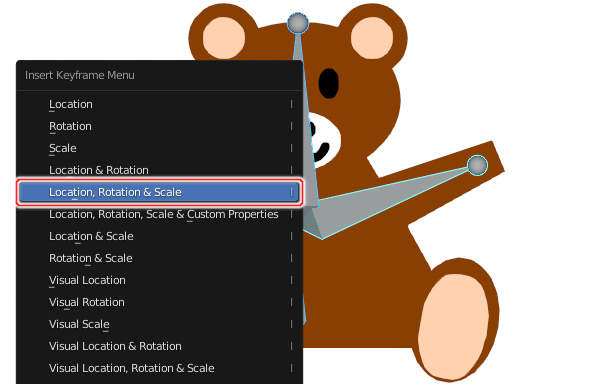
上図のように"Insert Keyframe Menu"というタイトルのメニューが表示されますので、"Location, Rotation & Scale"を実行します。
これで、1フレーム目に全てのボーンの位置・回転量・拡大縮小率のキーフレームが登録されました。
続いては20フレーム目のキーフレームを登録します。 右腕を上げているポーズです。
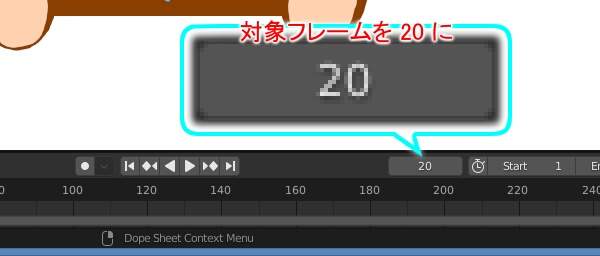
上図のように対象フレームを 20 にします。
20フレーム目は右腕を上げたポーズです。 まずは、ポーズをつけましょう。

上図のように腰のボーンと背骨のボーンを画面向かって右に傾け、右腕を上げて左腕を下げます。
では、キーボードのAを押してボーンを全選択しましょう。

上図のように全てのボーンを選択します。 では、キーフレームを登録しましょう。 キーボードのI(アイ)を押してください。
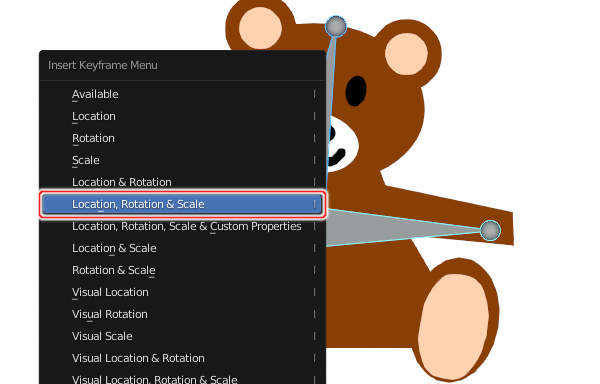
上図のように"Insert Keyframe Menu"というタイトルのメニューが表示されますので、"Location, Rotation & Scale"を実行します。 20フレーム目に全てのボーンの位置・回転量・拡大縮小率のキーフレームが登録されます。
これで、1フレーム目・20フレーム目ともにキーフレームの登録が終わりました。 もう、ポーズモードでの作業はありません。 オブジェクトモードに戻しておきましょう。
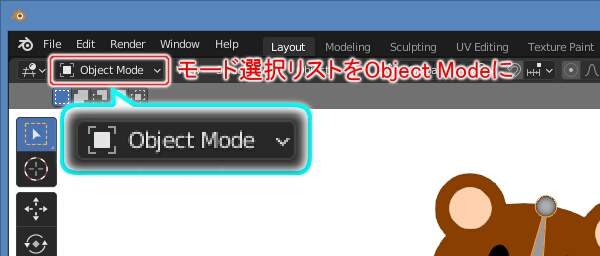
上図のようにオブジェクトモードに切り替えます。 後は最終フレームを設定し、アニメーションを出力するだけです。
では、アーマチュアの選択を解除しておきましょう。 キーボードのALT+Aを押します。

上図のようにアーマチュアの選択が解除されます。
では、仕上げとして終了フレームを登録しましょう。 最後のキーフレームが20フレーム目ですので、終了フレームは +10 した 30 にしましょう。
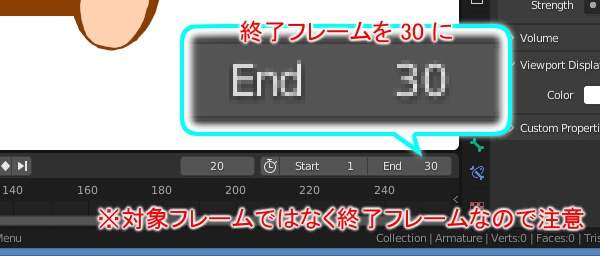
上図のように終了フレームを 30 にします。 対象フレームではなく終了フレームですので、間違えないでください。
では、対象フレームを 1 に戻しておきます。 キーボードのSHIFT+カーソルキーの左(←)を押しましょう。
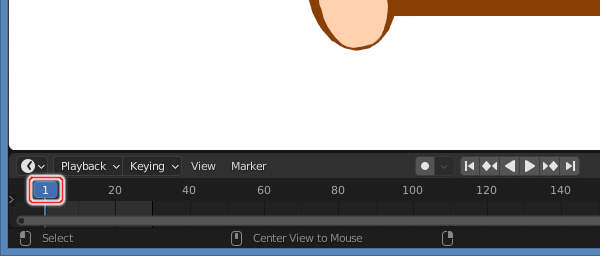
上図のように対象フレームが 1 になります。
アニメーション出力
では、アニメーションを出力しましょう。 手順は、知っておきたい機能 > グリースペンシルと2Dアニメーション > 移動・回転・拡大縮小によるアニメーション(その2) - アニメーション出力 -と同様です。
まとめ
『アーマチュア』は、オブジェクトに埋め込める骨格のことです。 アーマチュアの関節を曲げることでオブジェクトを変形させることができます。
アーマチュアは、1本以上のボーンが集まったものです。 作成直後のアーマチュアにはボーンは1本しかありませんが、押し出しでボーンを増やすことができます。 左右対称のボーンを作る場合は、[X-Axis Mirror]ボタンをオンにし、SHIFT+Eで分岐押し出しを行いましょう。
グリースペンシルオブジェクトでは "With Automatic Weights" による頂点ウェイトの自動計算は機能しません。 ウェイトペイントモードに切り替えて、手作業で頂点ウェイトを設定する必要があります。
アーマチュアを先に選択し、続けてグリースペンシルオブジェクトを追加選択することでウェイトペイントモード中にもポーズをつけることができます。 なお、ボーンの選択はCTRL+マウスの左ボタン(マウスの左ボタン)のクリックです。
ウェイトペイントモードでは、ウェイト 0.0 が青色で、1.0 が赤色で描かれます。 ウェイト未設定は黒色で描かれます。
頂点ウェイトのペイントが完了したら、ポーズモードに切り替えてキーフレームを登録します。 各ボーンを移動・回転・拡大縮小させたら、キーボードのI(アイ)でキーフレームを登録します。





