目のモデリング
目のモデリング
足と尻尾のモデリングが終わりましたので、次は目のモデリングを行います。 目は新たなメッシュで作成します。 つまり、既存の体のメッシュ(胴体・頭部・足・尻尾のメッシュ)とは別のオブジェクトとして作成します。
目のモデリング
目は球体のメッシュで作成します。 体のメッシュと同じようにミラーのモディファイアを使用するため、作成する球体のメッシュは1つだけで済みます。
新規オブジェクトは3Dカーソルの位置に作成されます。 座標中心(X=0.0、Y=0.0、Z=0.0)に球体のメッシュを作成したいので、3Dカーソルが座標中心に位置していることを確認します。

上図のように3Dカーソルが座標中心にあることを確認します。 3Dカーソルが座標中心からずれている場合は、3D Viewportのプルダウンメニューの"Mesh" -> "Snap" -> "Cursor to World Origin"を実行して座標中心(X=0.0、Y=0.0、Z=0.0)に戻します。
続いて、モードをオブジェクトモードに切り替えます。
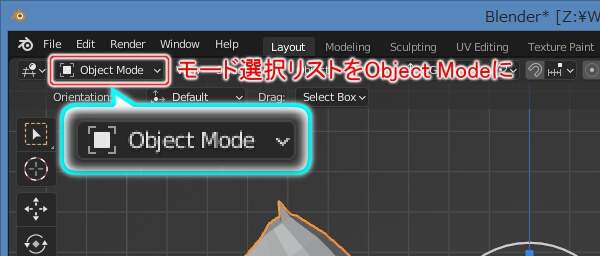
上図のようにオブジェクトモードに切り替えます。 エディットモードでも球体の追加はできるのですが、エディットモードで球体を追加してしまうと体のメッシュ内に球体が追加されてしまいます。 別のオブジェクトとして球体のメッシュを追加するためには、オブジェクトモードで追加する必要があります。
では新たに球体のメッシュを追加します。 キーボードのSHIFT+Aを押します。

上図のように"Add"というタイトルのメニューが表示されますので、"Mesh" -> "UV Sphere"を実行して球体のメッシュを追加します。
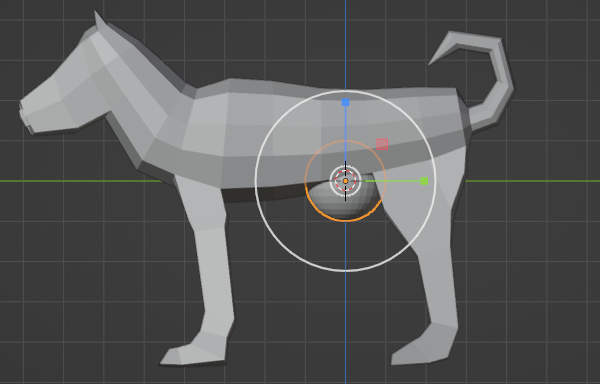
上図のように3Dカーソルの位置に新しい球体のメッシュが追加され、かつ、選択された状態になります。
拡大縮小マニピュレータが邪魔ですので非表示にしましょう。 選択ツールに切り替えます。
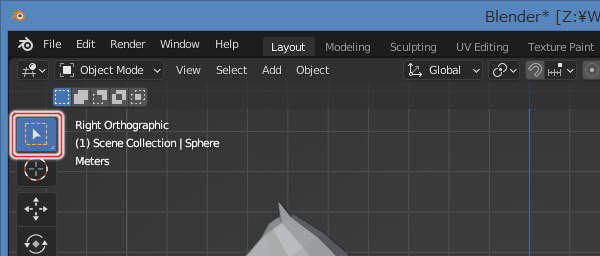
上図のように3D Viewportの左端にあるツールバーから選択ツールを選択します(またはキーボードのSHIFT+スペースキー -> Bを押します)。
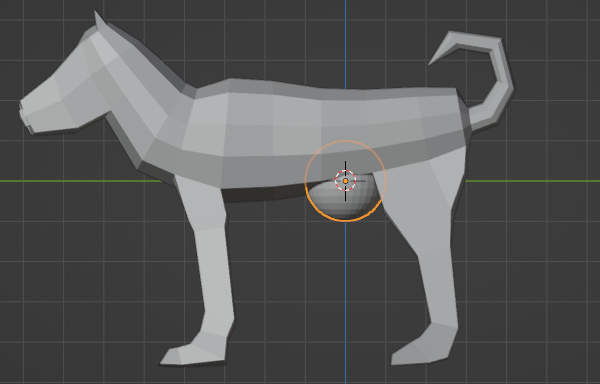
上図のように拡大縮小マニピュレータが非表示になりました。
ではここで、少し脱線してBlenderの事後調整の機能について説明しておきます。 3D Viewportの左下に注目してください。
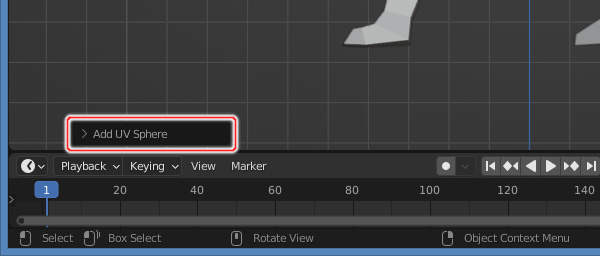
上図のように3D Viewportの左下にAdd UV Sphereパネルが出現しています。 このパネルは、球体のメッシュを追加したことによって出現したパネルです。 このパネルを使って、作成済みの球体のメッシュの調整を行うことができます。 つまり、すでに実施した操作の事後調整ができるというわけです。
なお、操作後にパネルが現れるのは今回のようにメッシュを追加した時だけではありません。 移動や回転・拡大縮小の操作後にも表示されますし、ループ切断後にも表示されます。
ただし、全ての操作で事後調整ができるわけでありません。 例えばナイフ切断後にはパネルは現れません。
では、実際に事後調整してみましょう。 まずは、折りたたまれているパネルを展開します。
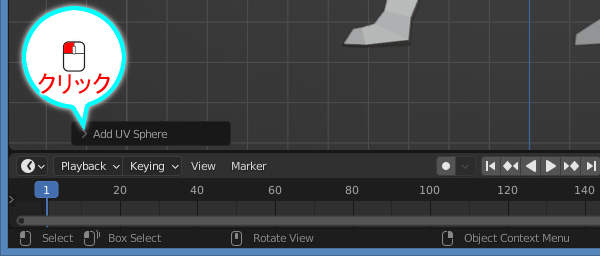
上図のようにAdd UV Sphereパネルの表示切り替えボタンをマウスの左ボタン( )でクリックします。
)でクリックします。
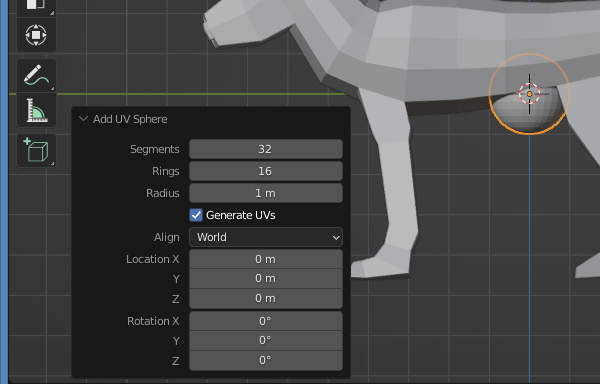
上図のようにパネルが展開されます。 多くの項目がありますが主な項目について説明すると、Segmentsが垂直線の数でRingsが水平線の数、Radiusが半径です。
今回は半径を 0.2 に調整してみましょう。
Radiusをマウスの左ボタン( )でクリックし、キーボードから0.2に修正してEnterキーで確定します。
)でクリックし、キーボードから0.2に修正してEnterキーで確定します。
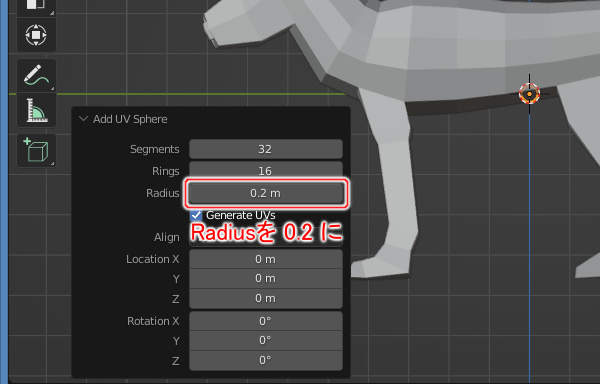
上図のようにRadiusを 0.2 に修正します。 球体のメッシュが小さくなり、体のメッシュに隠れて見えなくなりました。
今回は半径のみの修正ですので、これでパネルを折りたたみます。
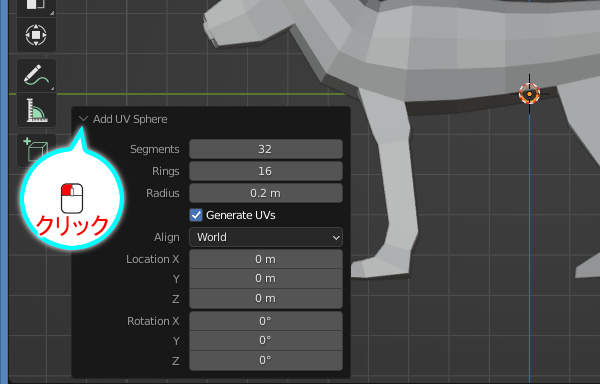
上図のようにAdd UV Sphereパネルの表示切り替えボタンをマウスの左ボタン( )でクリックします。
)でクリックします。
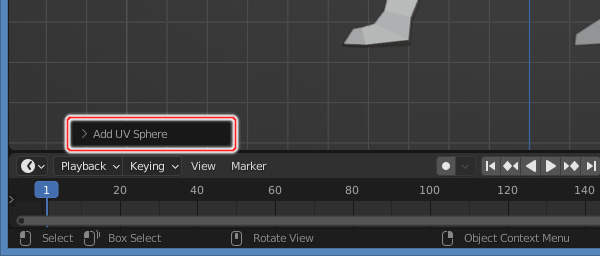
上図のようにAdd UV Sphereパネルが折りたたまれます。
では次に、球体のメッシュをコレクション "Dog" に移動させます。 あらかじめ決めていた通り、犬の置物のメッシュはコレクション "Dog" に格納するためです。 では、キーボードのMを押します。
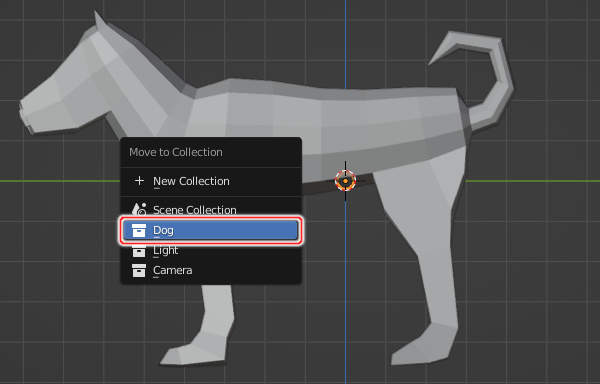
上図のように"Move to Collection"というタイトルのメニューが表示されますので、"Dog"を実行します。
ではここで、3D Viewportの左下に再度注目してください。
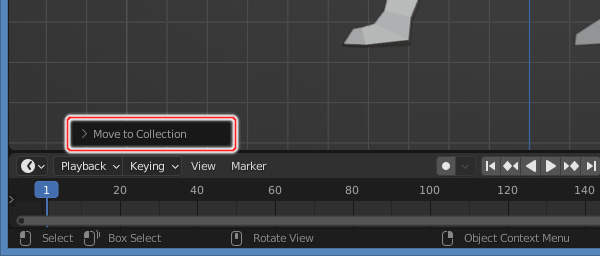
上図のように新たにMove to Collectionパネルが出現しています。 そして、今まで表示されていたAdd UV Sphereパネルが消えています。
このように、3D Viewportの左下に表示される事後調整用のパネルは、最後に実行した操作に関するパネルのみが表示されます。
では次に、作成した球体のメッシュを目の位置に移動します。 ただし、オブジェクトモードではなくエディットモードで移動します。
エディットモードで移動を行うのは、オブジェクト中心( )が移動しないようにするためです。
オブジェクトモードでは、オブジェクトが移動するとオブジェクト中心も連動して移動しますが、エディットモードでは、メッシュが移動してもオブジェクト中心は移動しません。
)が移動しないようにするためです。
オブジェクトモードでは、オブジェクトが移動するとオブジェクト中心も連動して移動しますが、エディットモードでは、メッシュが移動してもオブジェクト中心は移動しません。
目は、ミラーのモディファイアで反射させますが、ミラーのモディファイアの反射面はオブジェクト中心となります。
そのため、オブジェクト中心( )を座標中心から動かせないのです。
)を座標中心から動かせないのです。

上図のようにオブジェクト中心( )は座標中心に位置しているはずです。
ずれている場合は、3D Viewportのプルダウンメニューの"Object" -> "Set Origin" -> "Origin to 3D Cursor"を実行して3D カーソルの位置へ移動させましょう。
)は座標中心に位置しているはずです。
ずれている場合は、3D Viewportのプルダウンメニューの"Object" -> "Set Origin" -> "Origin to 3D Cursor"を実行して3D カーソルの位置へ移動させましょう。
では、オブジェクト中心は移動させずに、球体のメッシュのみを移動させましょう。 オブジェクトモードからエディットモードへ切り替えます。
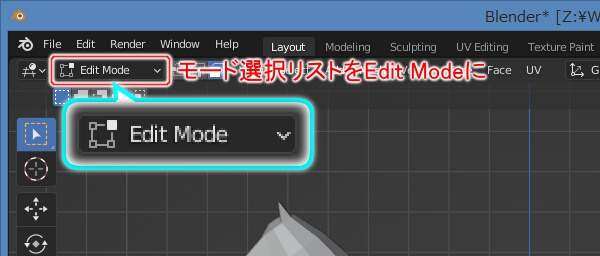
上図のようにエディットモードに切り替えます。 では、作成した球体のメッシュを、エディットモードで移動します。 選択ツールから移動ツールに切り替えましょう。
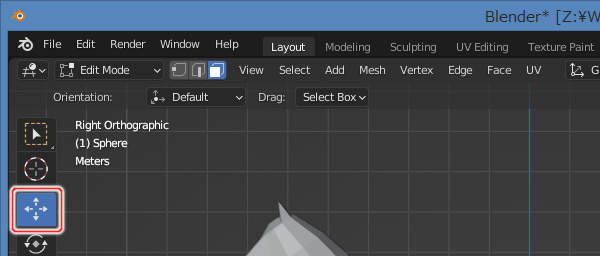
上図のように3D Viewportの左端にあるツールバーから移動ツールを選択します(またはキーボードのSHIFT+スペースキー -> G(ジー)を押します)。
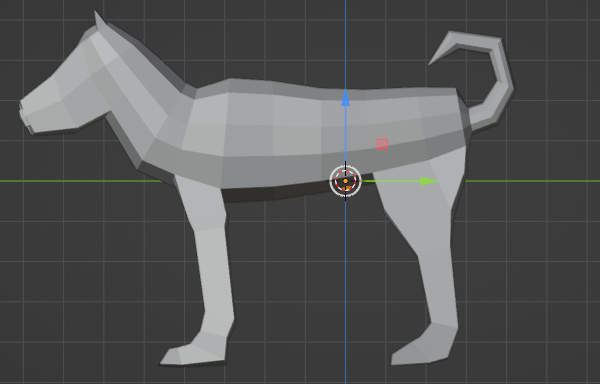
上図のように移動マニピュレータが表示されます。
では、エディットモードのまま球体のメッシュを移動させましょう。 移動マニピュレータの緑ハンドルをドラッグして顔の下まで移動します。
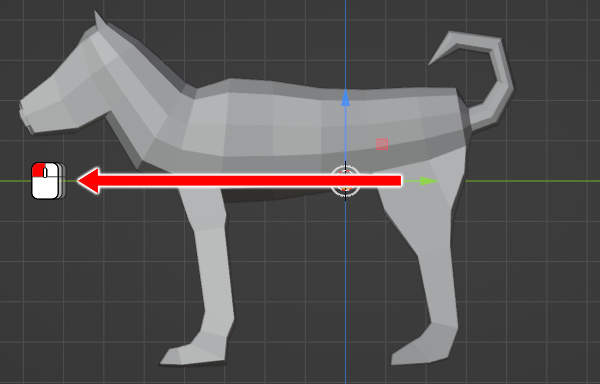
上図のように緑ハンドルを顔の下までドラッグします。 赤色の矢印はドラッグの動きを表しています。

上図のように球体のメッシュを移動します。注目すべきはオブジェクト中心( )が座標中心から移動していない点です。
)が座標中心から移動していない点です。
エディットモードで移動したことにより、オブジェクト中心( )を動かさずに球体のメッシュを移動することができました。
これはつまり、オブジェクトとしては移動はしておらず、オブジェクト内の頂点の位置が移動したということです。
)を動かさずに球体のメッシュを移動することができました。
これはつまり、オブジェクトとしては移動はしておらず、オブジェクト内の頂点の位置が移動したということです。
では引き続き、上方向へ移動しましょう。 移動マニピュレータの青ハンドルをドラッグして目の位置まで移動します。
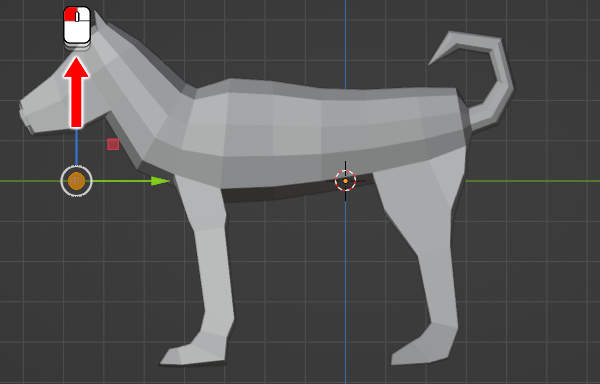
上図のように青ハンドルを目の位置までドラッグします。 赤色の矢印はドラッグの動きを表しています。
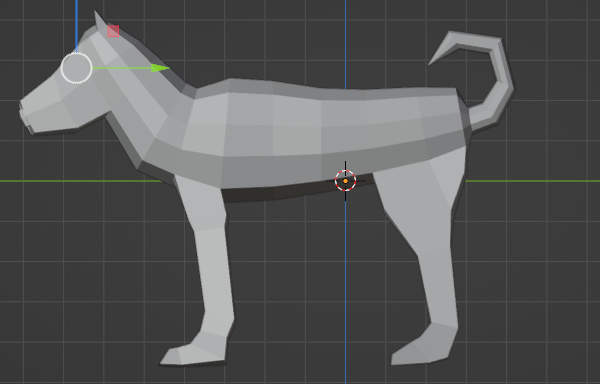
上図のように球体のメッシュを目の位置へ移動します。 体のメッシュに隠れてしまいましたが、続けて調整するので問題ありません。
では、視点を正面図の位置へ移動しましょう。 キーボードのテンキーの1を押します。
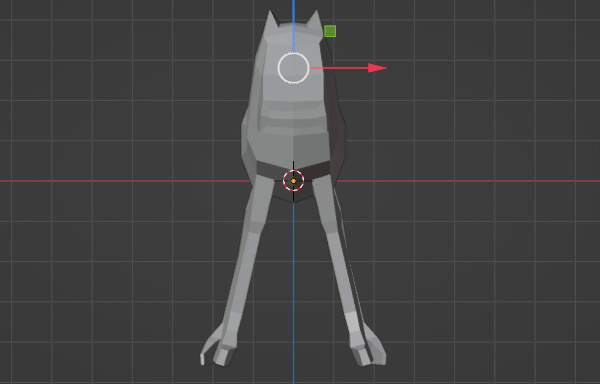
上図のように正面図の位置へ視点を移動します。
では目の位置へ移動します。 移動マニピュレータの赤ハンドルをドラッグして目の位置まで移動します。
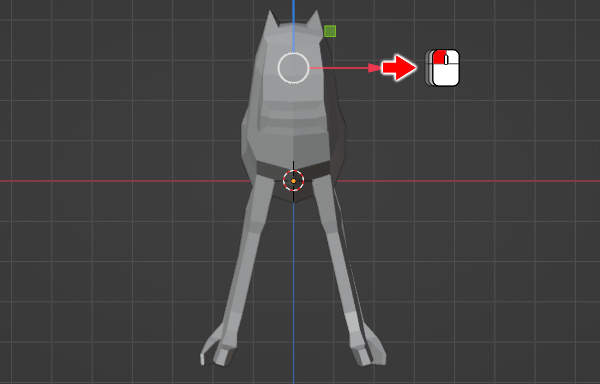
上図のように赤ハンドルを目の位置までドラッグします。 赤色の矢印はドラッグの動きを表しています。
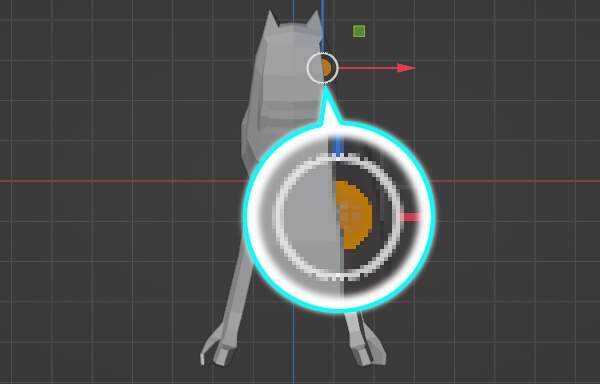
上図のように球体のメッシュを目の位置へ移動します。 球体のメッシュが半分だけ見えている位置へ移動してみました。
では続いてミラーのモディファイアを追加します。 まずは、モディファイアを操作するためのタブに切り替えましょう。

上図のようにPropertiesのModifier Propertiesタブをクリックします。
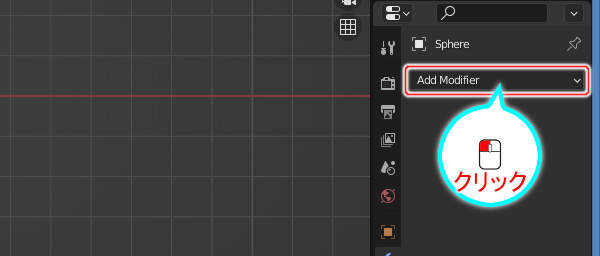
上図のようにモディファイア関連の項目群が表示されますので "Add Modifier" と書かれた選択リストをマウスの左ボタン( )でクリックします。
)でクリックします。
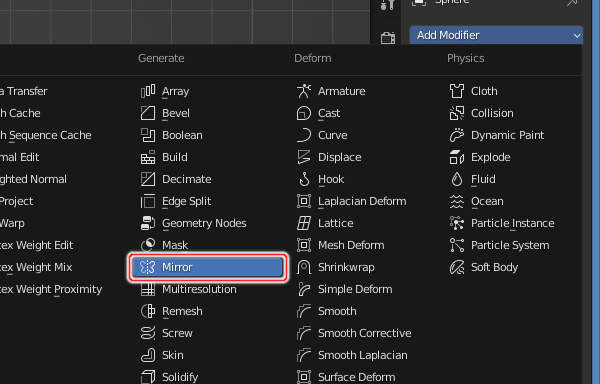
上図のようにモディファイアの一覧が表示されますので、一覧から "Generate" -> "Mirror" を選択します。
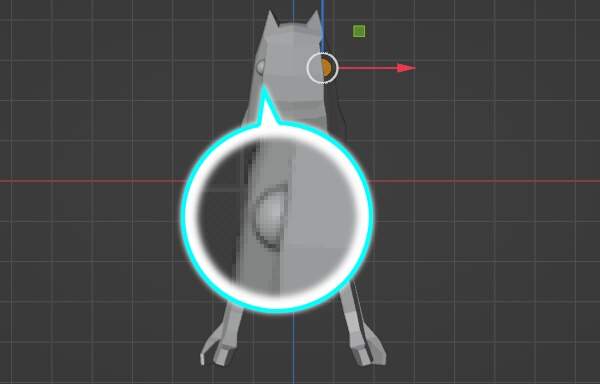
上図のようにミラーのモディファイアが適用され右目が出現します。 これで両目が揃いました。
まとめ
Blenderでは、操作後にパネルから事後調整することができます。 ただし、全ての操作で事後調整ができるわけでありません。 例えばナイフ切断後にはパネルは現れません。
オブジェクト中心( )を移動させたくない場合は、エディットモードでメッシュを移動させましょう。
エディットモードで移動すれば、オブジェクト中心(
)を移動させたくない場合は、エディットモードでメッシュを移動させましょう。
エディットモードで移動すれば、オブジェクト中心( )は移動しません。
)は移動しません。





