別ファイルからのアペンドとリンク
ライブラリ機能でデータの共有や再利用
Blenderには、他のドキュメント(Blenderファイル)からデータを読み込む機能があります。 つまり、データを再利用することができます。
また、他のドキュメント(Blenderファイル)からデータを参照する機能、つまりデータを共有することもできます。
具体的には、『アペンド』と『リンク』と呼ばれる機能によってデータの再利用やデータの共有を行います。
アペンドとリンクの実例
アペンドとリンクの機能を使って、データを再利用および共有する例を紹介します。 アーマチュアを埋め込んだメッシュを作成してファイルとして保存し、それを別ファイルから再利用および共有します。
新規ファイルを開いた状態から説明を始めますので、トップバーのプルダウンメニューの"File" -> "New" -> "General" を実行してください。
新規ファイルを開いたら、まずは立方体のメッシュを縦に2倍に伸ばします。 キーボードのSを押し、さらにZを押し、続けて、2 -> Enterキーを入力します。
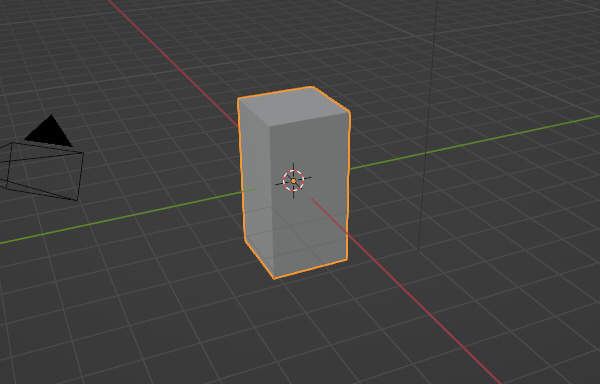
上図のように立方体のメッシュがZ軸方向に2.0倍に拡大されます。
続いて、上方に移動します。 キーボードのG(ジー)を押し、さらにZを押し、続けて、2 -> Enterキーを入力します。
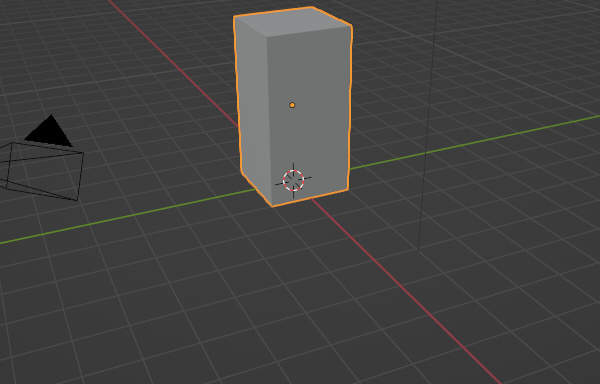
上図のように立方体のメッシュがZ軸方向に2.0移動します。
次に、メッシュに水平の切れ目を4本入れます。 アーマチュアに追従してメッシュを変形させたいので切れ目が必要です。
キーボードのTabキーでエディットモードに切り替えて、CTRL+Rを押してください。
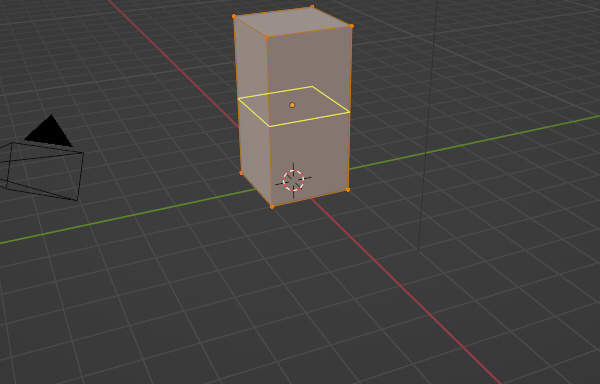
上図のようにループ切断モードになりますので、垂直な辺のどれかにマウスカーソルを近づけます。 黄色の切断線が水平になりますので、キーボードから 4 -> Enterキー -> Enterキー と入力してループ切断を確定します。
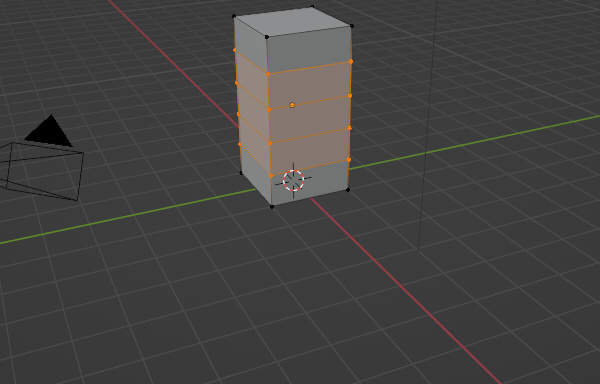
上図のように4本の水平な切れ目が入ります。 これで、アーマチュアで変形させるのに十分な面が揃いました。
ではアーマチュアを作成しましょう。 キーボードのTabキーでオブジェクトに戻し、SHIFT+Aを押します。
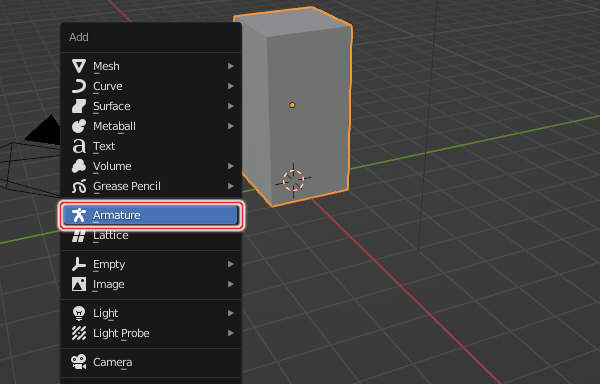
上図のようにAddというタイトルのメニューが表示されますので、"Armature" を実行します。
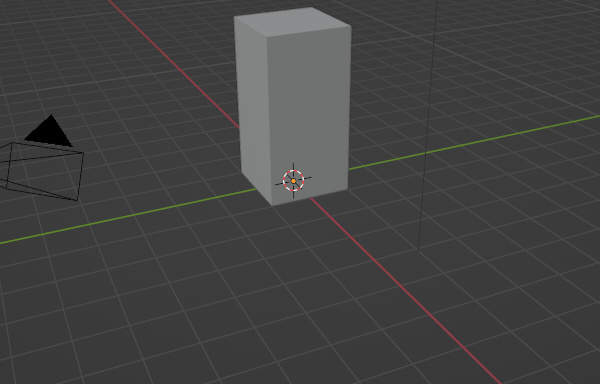
上図のようにアーマチュアが追加されます。 ただし、アーマチュアが見えないので、見た目にはわかりません。 アーマチュアが見えないと作業しづらいので、アーマチュアを透過表示させましょう。
アーマチュアの透過表示の設定は、PropertiesのObject Data Propertiesタブから行います。
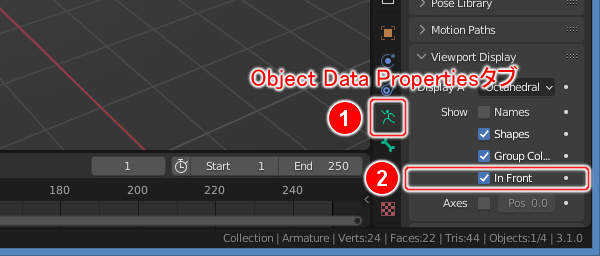
上図のようにPropertiesの(1)のObject Data PropertiesタブにあるViewport Displayパネルの(2)のIn Frontチェックボックスをオンにします。
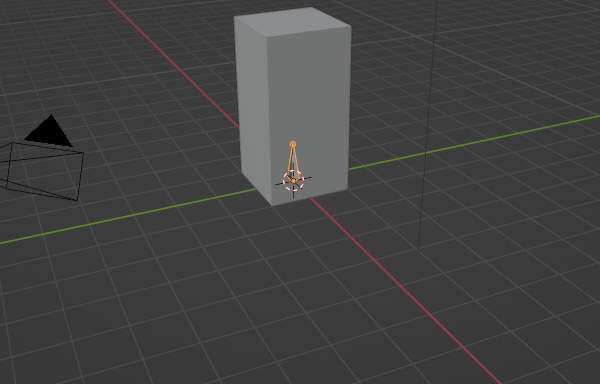
上図のようにアーマチュアが透過表示されます。
では次に、アーマチュアのボーンを3本増やし、計4本にします。 なお、作業はエディットモードで行います。 キーボードのTabキーを押してください。
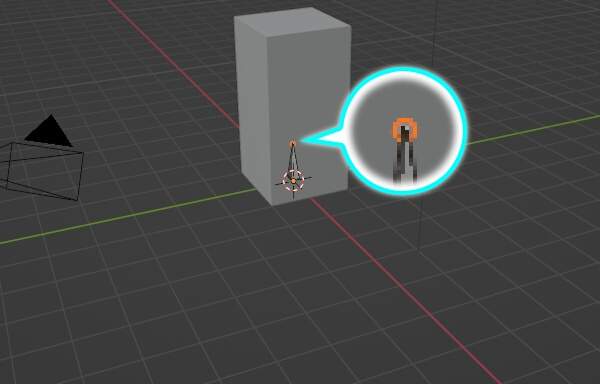
上図のようにエディットモードでボーンの先端を選択します。 忘れずにエディットモードに切り替え、先端のみを選択してください。
では、押し出して2本目のボーンを作りましょう。 キーボードのEを押し、さらにZを押し、続けて、1 -> Enterキーを入力します。
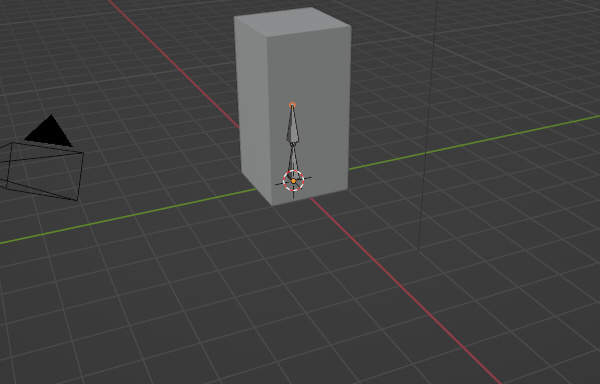
上図のように新たなボーンがZ軸方向に1.0押し出されます。 では、同様の手順でさらに2本のボーンを押し出してください。
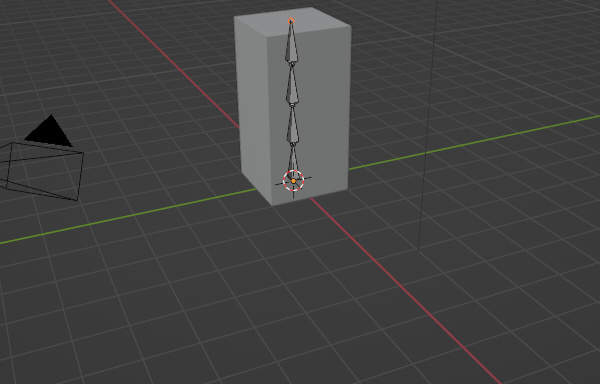
上図のように計4本のボーンを揃えます。 これでボーンが揃いました。 アーマチュアの埋め込みに進みましょう。
アーマチュアの埋め込みはオブジェクトモードで行いますので、キーボードのTabキーでオブジェクトへ切り替えましょう。 オブジェクトモードに切り替えたら、まずは、メッシュを選択します。
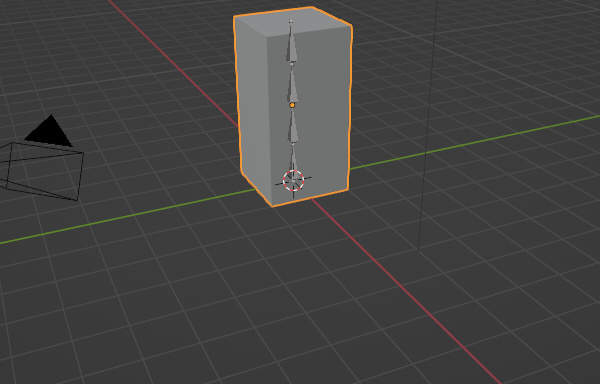
上図のようにメッシュを選択します。 次に、アーマチュアも選択します。 つまり、アーマチュアの追加選択です。
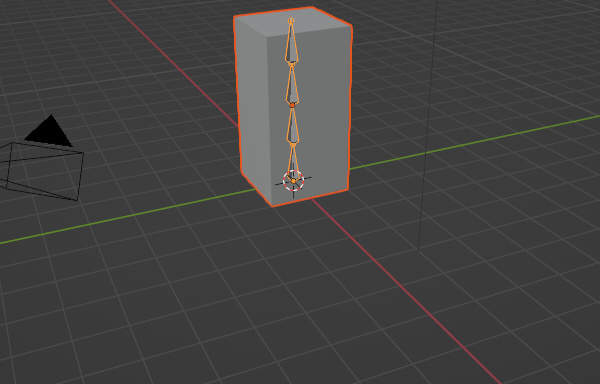
上図のようにアーマチュアを追加選択します。
これでアーマチュアを埋め込む準備が整いました。 実際にアーマチュアを埋め込みましょう。 なお、正確にはメッシュとアーマチュアとの間にアーマチュア変形の親子関係を構築します。
メッシュとアーマチュアの両方が選択されていることを確認し、CTRL+Pを押します。
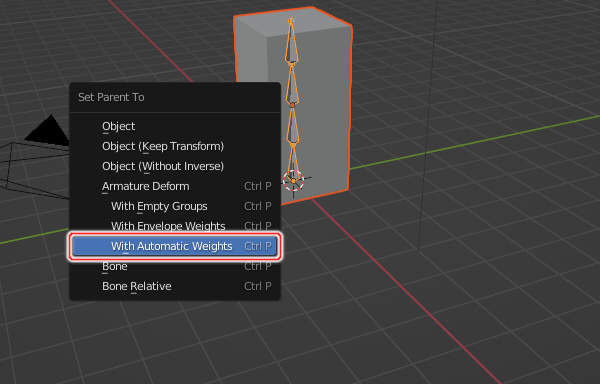
上図のように"Set Parent To"というタイトルのメニューが表示されますので、"Armature Deform" -> "With Automatic Weights"を実行します。
これで、メッシュとアーマチュアとの間にアーマチュア変形の親子関係が構築されました。
ではここで、アーマチュア変形のテストを行ってみましょう。 キーボードのCTRL+Tabキーを押してポーズモードへ切り替えます。
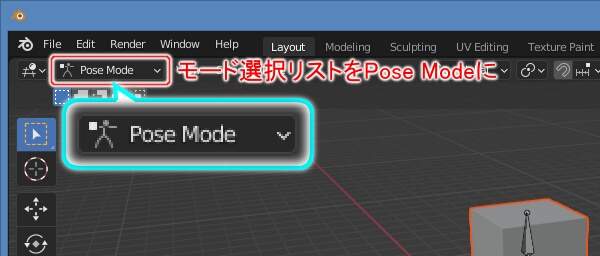
上図のようにポーズモードに切り替わりますので、ボーンを回転させるなどしてみてください。 メッシュが追従して変形すればテストは成功です。
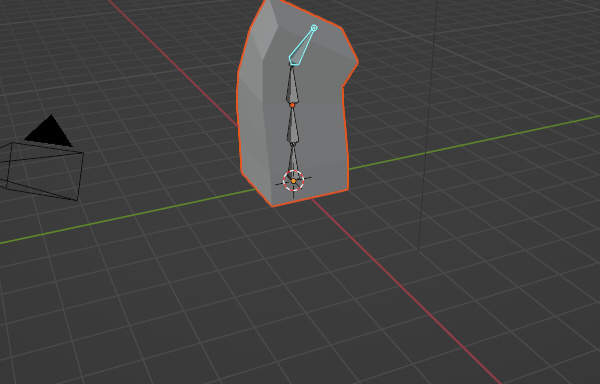
上図のようにメッシュが追従して変形します。 アーマチュア変形のテストは成功です。 CTRL+Zを押してアーマチュア変形をもとに戻しておきましょう。
ただし、まだ作業は終わりではありません。 メッシュとアーマチュアを専用のコレクションにまとめます。 まずは、オブジェクトモードに戻します。 キーボードのCTRL+Tabキーを押してください。
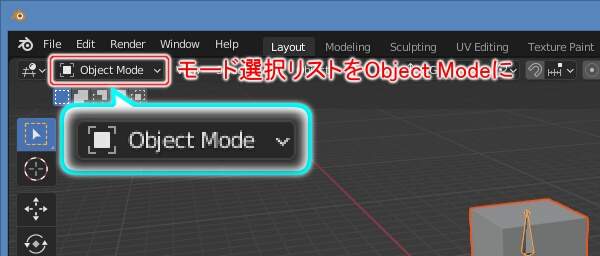
上図のようにオブジェクトモードに戻します。
では、メッシュとアーマチュアを格納するための新たなコレクションを作成しましょう。 コレクションの名称は "Alice" にします。
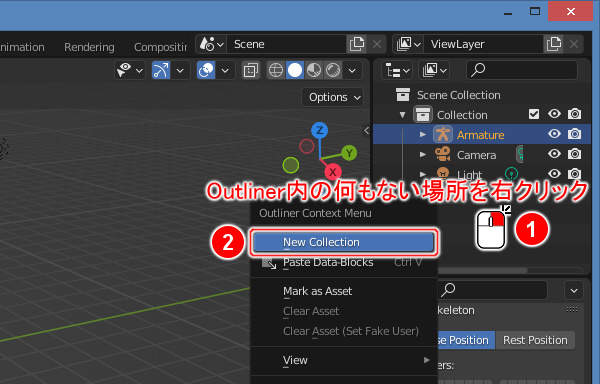
上図のようにOutliner内の何もない場所を(1)のようにマウスの右ボタン( )でクリックし、表示されるメニューから(2)の "New Collection" を実行します。
)でクリックし、表示されるメニューから(2)の "New Collection" を実行します。
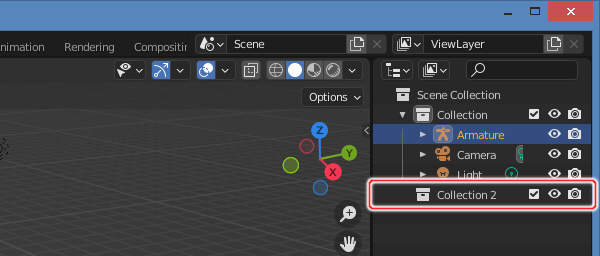
上図のように新たなコレクションが作成されます。 作成されたコレクションの名称部分("Collection 2")をダブルクリックし、名称を "Alice" に変更してください。
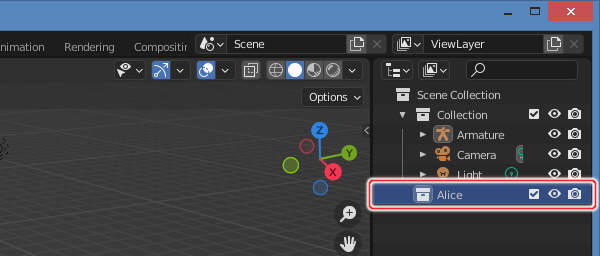
上図のようにコレクションの名称を "Alice" に変更します。
では、メッシュとアーマチュアをこのコレクション "Alice" に移動しましょう。 メッシュとアーマチュアの両方を選択し、キーボードのMを押します。

上図のように "Move to Collection" というタイトルのメニューが表示されますので、Aliceを実行します。
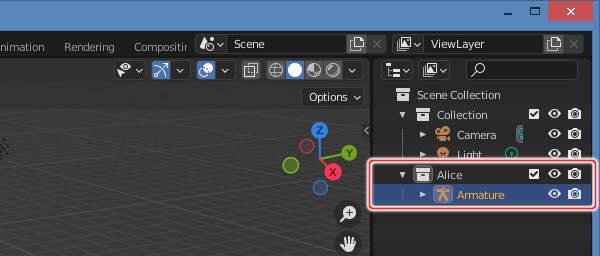
上図のようにアーマチュア "Armature" がコレクション "Alice" に格納されました。
これでアーマチュアを埋め込んだメッシュが完成しましたので、ファイルへ保存しておきましょう。
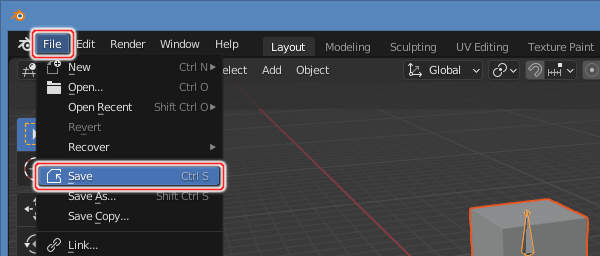
上図のようにトップバーのプルダウンメニューの"File" -> "Save"を実行します(またはキーボードのCTRL+Sを押します)。 Blender File Viewウィンドウが開きますので、"alice.blend" というファイル名で保存してください。
このファイル "alice.blend" が、別ファイルから再利用および共有されるファイルとなります。





