インバースキネマティクス(IK)で骨格を簡単に動かす(その5)
インバースキネマティクス(IK)で関節を末端から曲げる(続き)
前の記事の『インバースキネマティクス(IK)で骨格を簡単に動かす(その4)』からの続きです。 引き続き、インバースキネマティクスの使用例を紹介します。
インバースキネマティクスを使ってみよう(続き)
続いては、やっておきたい作業の2つ目『制御用ボーンの表示形状のカスタマイズ』を実施します。 ネット上で公開されているリグ付きのキャラクタモデルなどで、制御用ボーンが立方体や円錐で表示されるものを見たことがないでしょうか。
ここからは、それを実現する方法を解説します。 なお、今回は膝制御用ボーンの表示形状を変えてみます。
まず最初に、好きな形状のメッシュを作成します。 なお、このメッシュを制御用ボーンの形状として利用します。 今回は立方体のメッシュを追加しましょう。
メッシュを作成しますので、ポーズモードからオブジェクトモードに切り替えなくてはなりません。
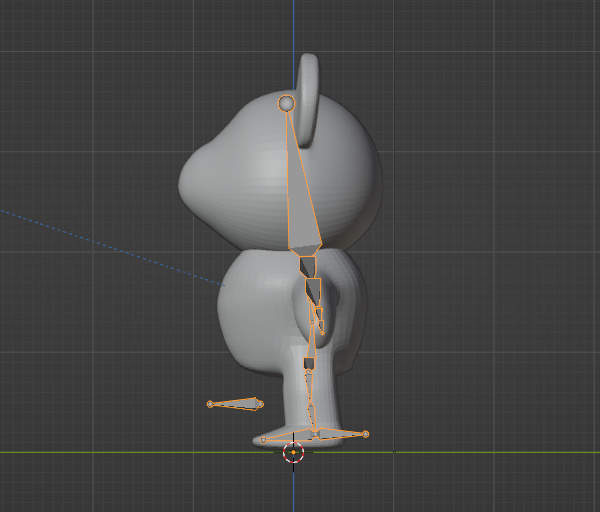
上図のようにオブジェクトモードに切り替えます。 では、立方体のメッシュを追加しましょう。 キーボードのSHIFT+Aを押します。

上図のように"Add"というタイトルのメニューが表示されますので、"Mesh" -> "Cube"を実行して立方体のメッシュを追加します。
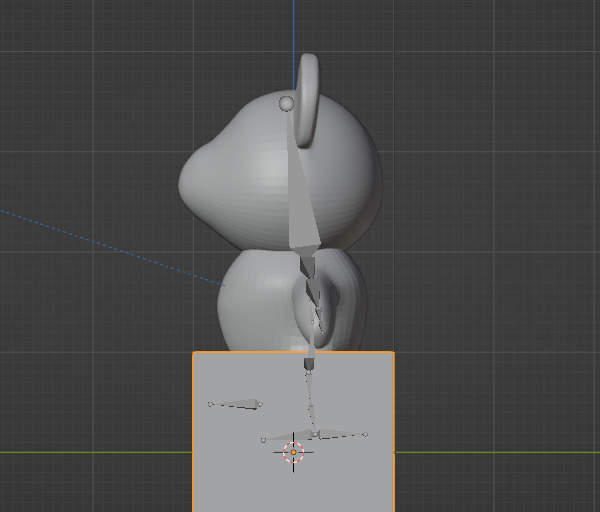
上図のように立方体のメッシュが追加されます。 クマのメッシュが見づらくなりましたが、大丈夫です。 非表示にしますから。
では、このメッシュを非表示にします。 キーボードのHを押してください。
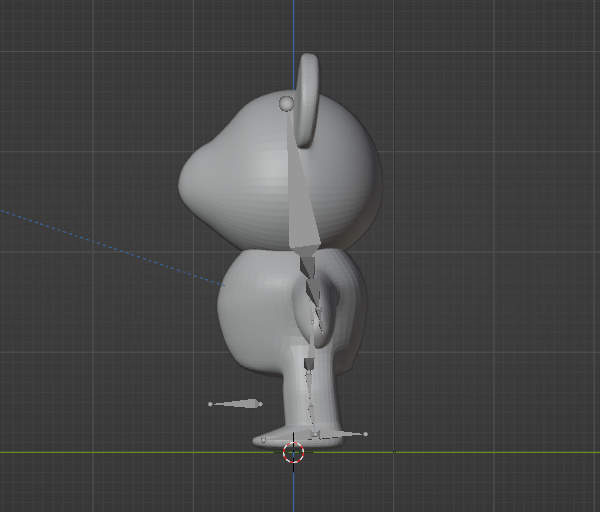
上図のように立方体のメッシュが非表示になります。
これで準備ができました。 次に、非表示にした立方体のメッシュを制御用ボーンの形状に利用します。 まずはアーマチュアを選択しましょう。
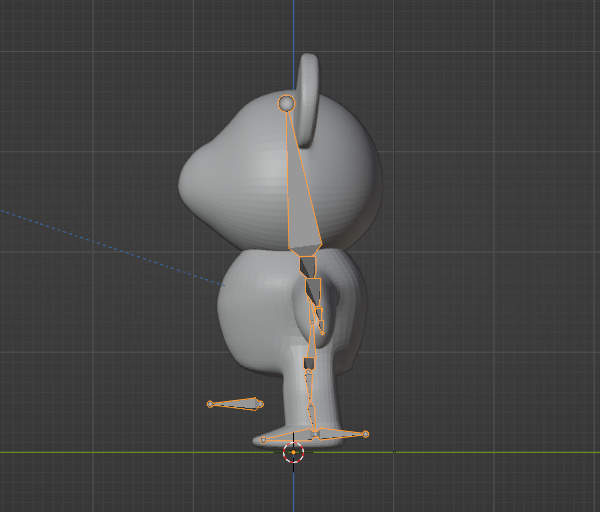
上図のようにオブジェクトモードでアーマチュアを選択します。
続いて、ポーズモードに切り替えます。 ボーンの表示形状のカスタマイズは、ポーズモードでしか行なえません。
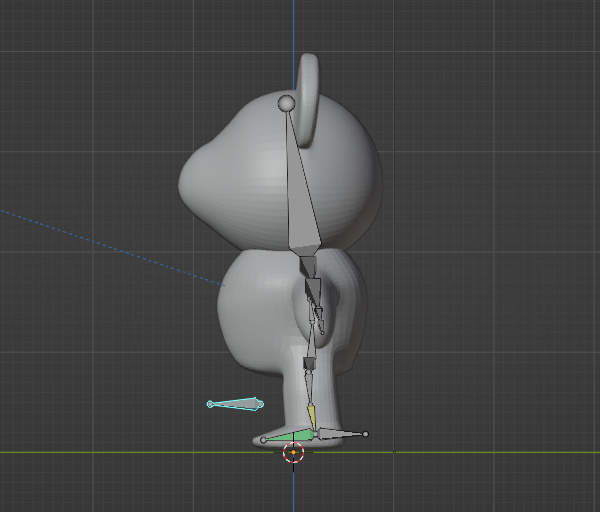
上図のようにポーズモードに切り替えて膝制御用ボーンを選択します。 では表示形状をカスタマイズしましょう。
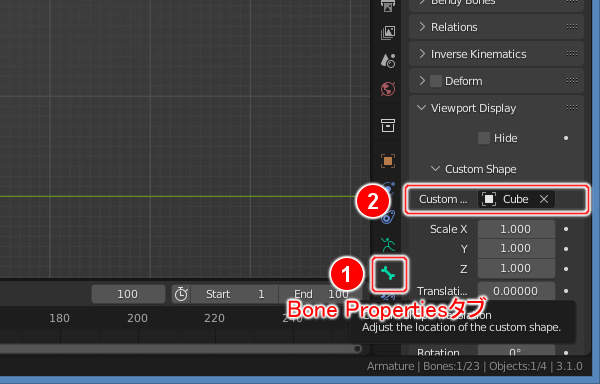
上図のように(1)のBone PropertiesタブのViewport Displayパネルにある(2)のCustom Objectに "Cube" を選択します。
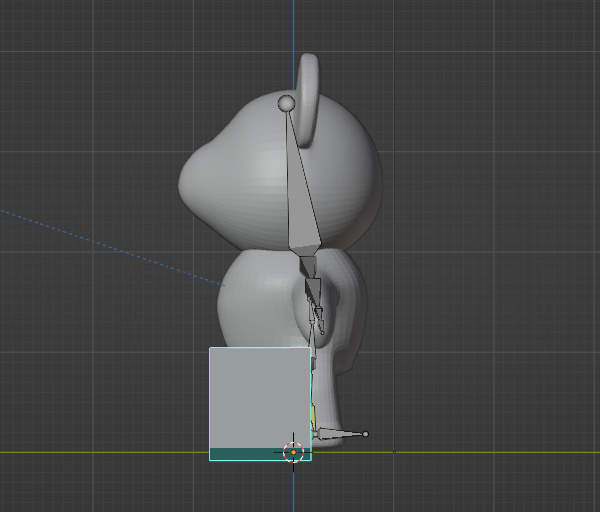
上図のように膝制御用ボーンの表示形状が立方体になります。 ただし、大きすぎです。 表示倍率を下げましょう。
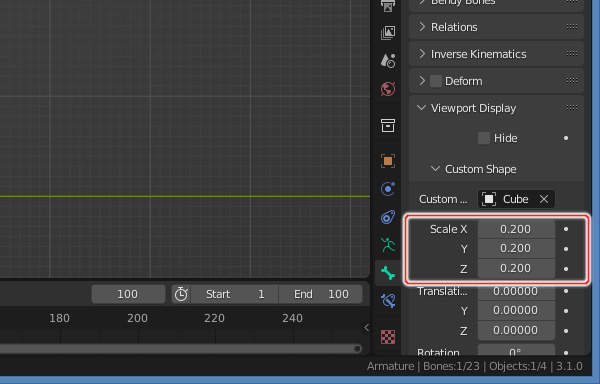
上図のようにScale X / Y / Zを 0.2 に変更します。
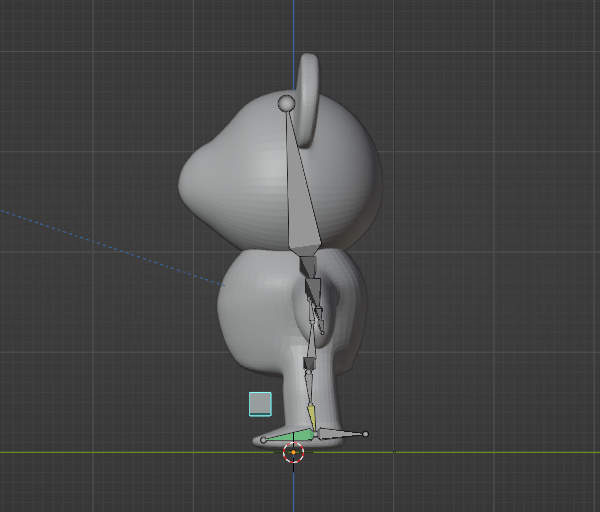
上図のように膝制御用ボーンの表示倍率が小さくなります。 いい感じですね。
最後に、やっておきたい作業の3つ目『右側用の制御用ボーンの作成』を行います。 対称化の機能を使うことで、左側用のボーンから自動的に作成することができます。
では、エディットモードでに切り替えて、制御用ボーンを両方とも選択しましょう。

上図のようにエディットモードで制御用ボーンを両方とも選択します。
では、これらのボーンを対称化しましょう。
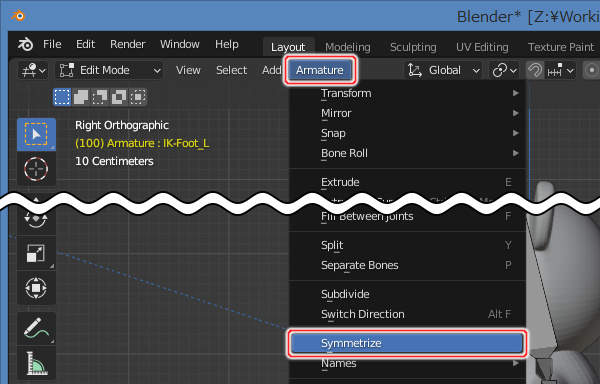
上図のように3D Viewportのプルダウンメニューの"Armature" -> "Symmetrize"を実行します。
側面図の視点では確認しづらいので、キーボードのテンキーの4を4回押して視点を移動しましょう。

上図のように視点が斜め前の位置へ移動します。 右側用の制御用ボーンが増えているのがわかります。
では非表示のボーンを再表示しましょう。 キーボードのALT+Hを押します。

上図のようにボーンが再表示されます。 見づらいので、キーボードのALT+Aを押して全選択解除しましょう。

上図のようにボーンが全選択解除され見やすくなりました。
なお、対称化によって右側用の制御用ボーンが作られましたが、インバースキネマティクスの設定等は別途必要です。
まとめ
アーマチュアのボーンは、表示形状をカスタマイズすることができます。 メッシュを加工して好きな形状を作り、それをボーンの表示形状として利用することができます。 それらのメッシュは専用のコレクションに格納し、コレクションごと非表示にするのがいいでしょう。
アーマチュアのボーンは、簡単に左右対称にコピーすることができます。 ただし、ボーンの名称の末尾に "_L" (または "-L" / ".L" ) や "_R" (または "-R" / ".R" ) を付加しておく必要があります。





