カスタマイズしたワークスペースの適用
お気に入りのワークスペースを全てのドキュメントで利用するには
前の記事で説明したように、ワークスペースの情報はドキュメント(Blenderファイル)内に保存されます。 そのため、ドキュメントごとにワークスペースがバラバラになってしまう可能性があります。
でも、心配ありません。 ワークスペースをカスタマイズしたお気に入りのドキュメントを、スタートアップファイルとして登録することができます。 また、作成済みのドキュメントのワークスペースを、別のドキュメントのワークスペースで置き換えることもできます。
この記事では、ワークスペースをカスタマイズしたドキュメントをスタートアップファイルとして登録する方法、および、作成済みのドキュメントのワークスペースをスタートアップファイルのワークスペースで置き換える方法について解説します。
わかりやすく言うと、今後作成するドキュメント、および、過去に作成したドキュメントの両方に同じワークスペースを適用する方法です。
カスタマイズしたドキュメントをスタートアップファイルとして登録する
ワークスペースの情報はドキュメント内に保存されるため、ドキュメントを開くとそのドキュメントから読み込まれたワークスペースが適用されます。
一方、新規ファイルを開いた場合は、スタートアップファイルのワークスペースが適用されます。 『新規ファイルを開いた場合』とは、トップバーのプルダウンメニューの"File" -> "New"を実行した場合はもちろん、スタートメニューやデスクトップアイコンからBlenderを起動した場合も含みます。
そのような仕様になっているため、編集対象のドキュメントごとにワークスペースがバラバラになってしまう可能性があります。 そのような事態を避けるため、お気に入りのワークスペースのドキュメントをスタートアップファイルとして登録しておくことをおすすめします。
では、手順を説明します。 新規ファイルを開いた状態から説明を始めますので、トップバーのプルダウンメニューの"File" -> "New" -> "General" を実行して新規ファイルを開きましょう。
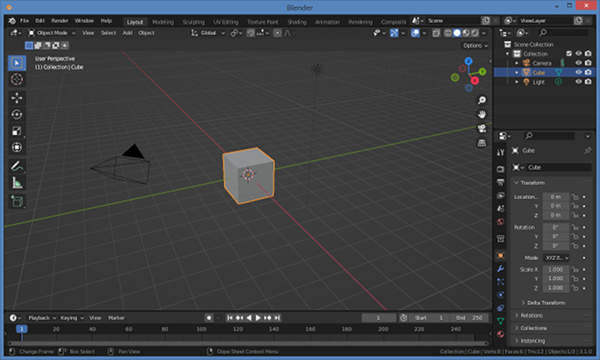
上図のように新規ファイルが開かれます。 では次に、ワークスペースをカスタマイズしてください。
既存のワークスペースのレイアウトを変更してもいいですし、不要なワークスペースのタブを削除してもいいでしょう。 作業環境に合わせて好きなようにカスタマイズしてください。
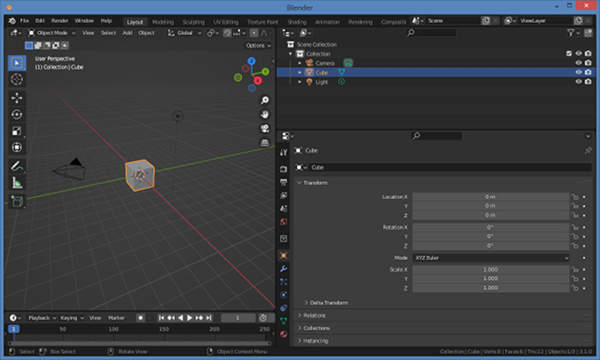
上図のようにワークスペースをカスタマイズします。 上図の例では、3D Viewportを狭くしてOutlinerとPropertiesが広く表示されるようにしています。
では、カスタマイズしたドキュメントをスタートアップファイルとして登録します。
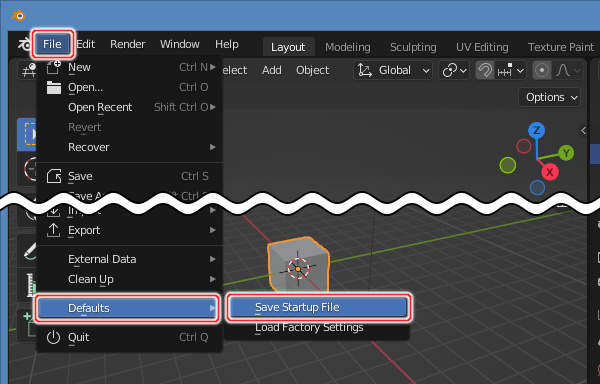
上図のようにトップバーのプルダウンメニューの"File" -> "Defaults" -> "Save Startup File" を実行します。

上図のように"OK?"というタイトルのメニューが表示されますので "Save Startup File" を実行します。
これで、このドキュメントがスタートアップファイルとして保存されました。 それでは、スタートアップファイルが置き換えられたことを確認しましょう。
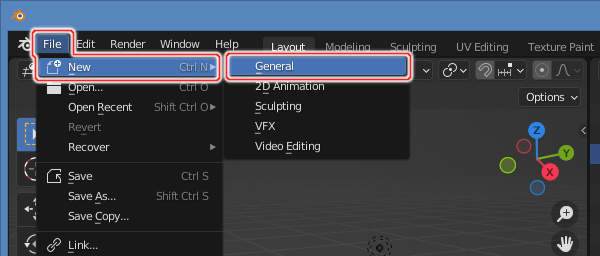
上図のようにトップバーのプルダウンメニューの"File" -> "New" -> "General" を実行します。
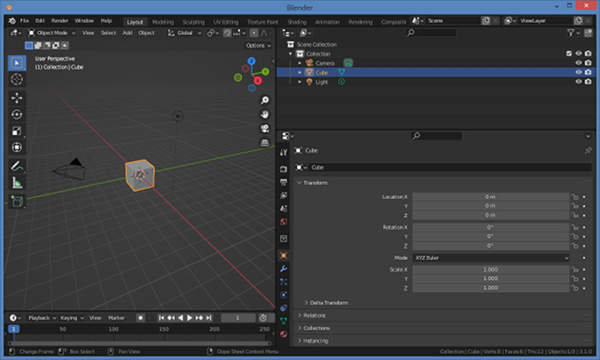
上図のように新規ファイルが開かれます。 3D Viewportが狭くなっていることから、カスタマイズしたワークスペースが適用されていることがわかります。
これで、今後新たに作成するドキュメントには、このお気に入りのワークスペースが適用されるようになりました。
作成済みのドキュメントのワークスペースをスタートアップファイルのワークスペースで置き換える
続いては、過去に作成したドキュメントのワークスペースをスタートアップファイルのワークスペースで置き換える方法です。 正確に表現すると『置き換える』のでありません。 『ワークスペース以外の情報を読み込む』という表現が近いです。
Blenderでは、ワークスペースを読み込まずにドキュメントを開くことができます。 その機能を使うことで、過去に作成したドキュメントのワークスペースをスタートアップファイルのワークスペースで置き換えることが可能になります。
最初に、新規ファイルを開いてスタートアップファイルを読み込みます。 次に、ワークスペースの情報を読み込まずに過去のドキュメントを開きます。 そうすると、ワークスペースはスタートアップファイルから読み込まれたままになり、その他の情報のみがドキュメントから読み込まれます。
では、実際に作業してみましょう。 新規ファイルを開いた状態から説明を始めますので、トップバーのプルダウンメニューの"File" -> "New" -> "General" を実行して新規ファイルを開きましょう。
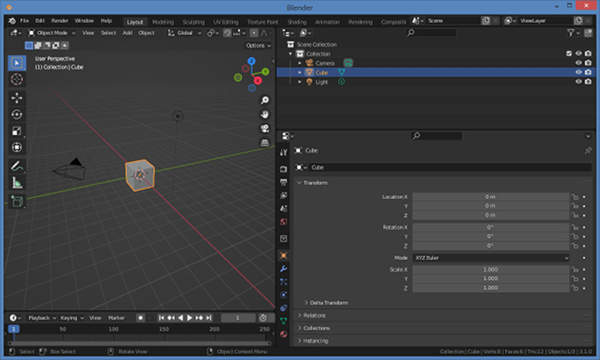
上図のように新規ファイルが開かれます。 この時点で、スタートアップファイルのワークスペースが適用されます。 先ほど登録した、3D Viewportを狭めたワークスペースのことです。
では次に、ワークスペースの情報は読み込まずにドキュメントを開きます。
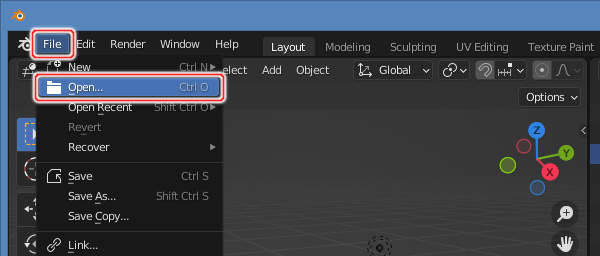
上図のようにトップバーのプルダウンメニューの"File" -> "Open..."を実行します(またはキーボードのCTRL+Oを押します)。
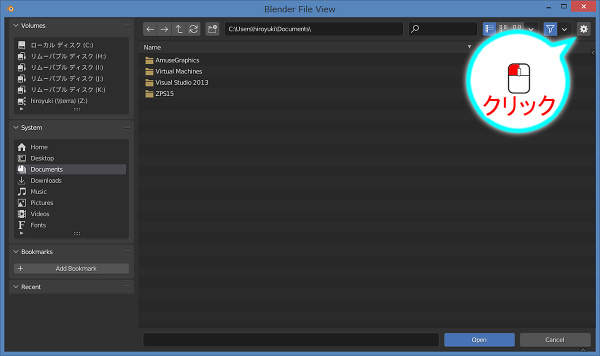
上図のようにBlender File Viewウィンドウが開きますので、右上の歯車のアイコンのボタンをクリックします。
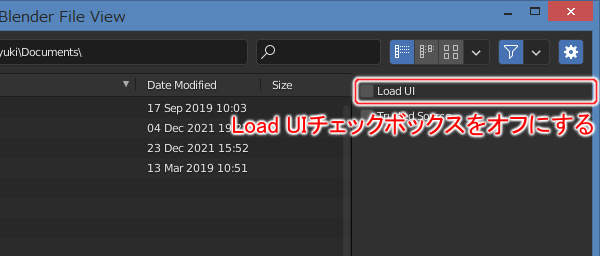
上図のようにリージョン(パネル)が開きますので、Load UIチェックボックスをオフにしてから任意のファイルを開きます。

上図のようにドキュメントは読み込まれますが、ワークスペースは変化しません。 見ての通り、3D Viewportは狭いままです。
では、最後に忘れずに保存を行いましょう。
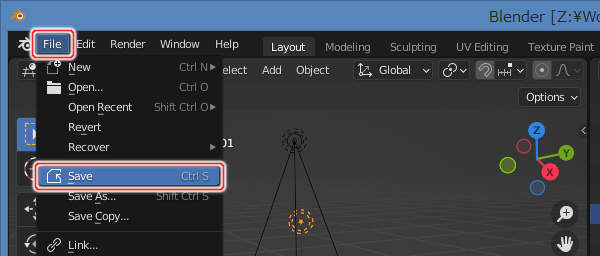
上図のようにトップバーのプルダウンメニューの"File" -> "Save"を実行します(またはキーボードのCTRL+Sを押します)。
このように、過去に作成したドキュメントにも気に入りのワークスペースを適用することができました。
まとめ
ワークスペースの情報は、ドキュメント(Blenderファイル)内に保存されます。 つまり、ワークスペースのカスタマイズは、現在開いているドキュメントにしか適用されないということです。 そのため、ドキュメントごとにワークスペースがバラバラになってしまう可能性があります。
どのドキュメントでも同じワークスペースを使うには、(1)ワークスペースをカスタマイズしたドキュメントをスタートアップファイルとして登録し、さらに、(2)作成済みのドキュメントのワークスペースをスタートアップファイルのワークスペースで置き換える、という作業が必要になります。





