テクスチャの作成
テクスチャの作成とマテリアルへの関連付け
テクスチャは、メッシュに貼り付けることができる画像です。 2次元の情報であるイメージが、UVマップのUV展開情報を使用してテクスチャとなり、3次元のメッシュに貼り付けられます。
テクスチャはマテリアルを選択して作成するため、自動的にマテリアルと関連付けされます。 作成されたテクスチャに元絵となるイメージを指定すれば作業は完了です。
テクスチャの作成とUVマップおよびイメージへの関連付け
では、テクスチャの作成を行いましょう。 モードは、オブジェクトモードでもエディットモードでも構いませんが、ここではオブジェクトモードで作業を行います。
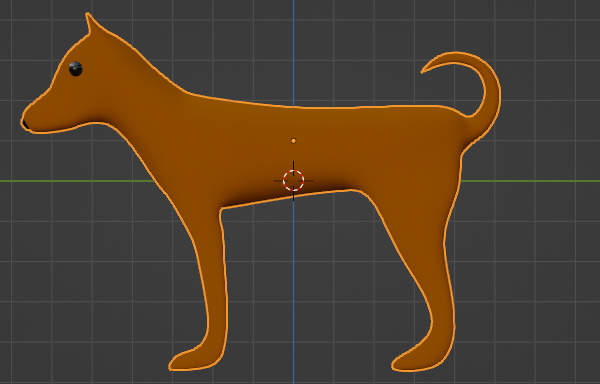
上図のようにオブジェクトモードで体のメッシュを選択します。
続いて、Propertiesのタブをマテリアルを操作するための "Material Properties" タブに切り替えます。
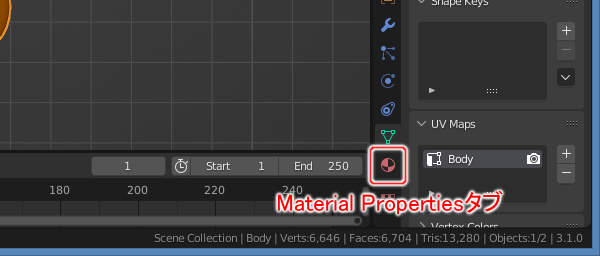
上図のようにPropertiesのMaterial Propertiesタブをクリックします。
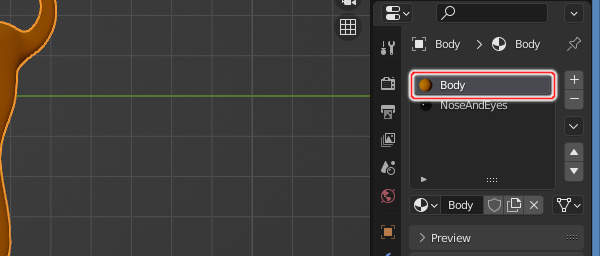
上図のようにMaterial Propertiesタブに切り替わりますので、マテリアルスロットの一覧から "Body" を選択します。
次に実施するのは、サーフェイスシェーダへの入力値の変更です。 サーフェイスシェーダとは、すでに説明したようにメッシュのサーフェイス(面)の陰影計算の機能のことです。
現状、サーフェイスシェーダの入力値のBase Colorは固定色の茶色になっています。 簡単な3DCGの制作 > マテリアルで質感を表現する > マテリアルへの質感の設定にて、そのように作業したためです。 なお、Base Colorは物体の色のことです。
その設定を変更し、テクスチャの画像の色がBase Colorに渡るようにします。 つまり、サーフェイスシェーダへの入力値の1つであるBase Colorを固定色の茶色からテクスチャに変更します。
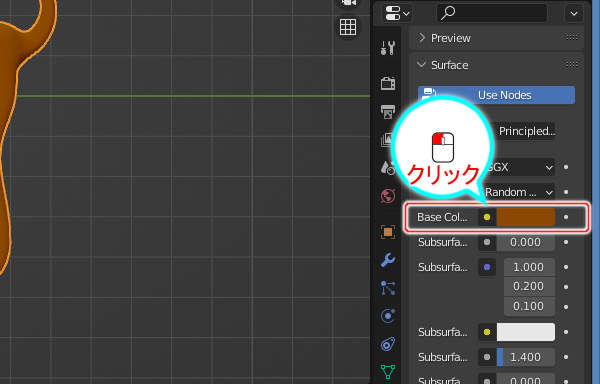
上図のようにSurfaceパネルのBase Colorのコネクトボタンを押します。 コネクトボタンというのは、●が描かれているボタンのことです。
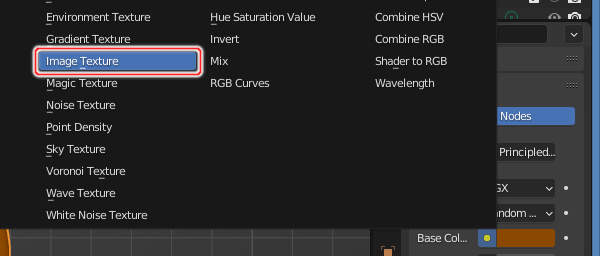
上図のように一覧が表示されますので、Image Textureを選択します。

上図のようにBase Color関連の項目が増えています。 また、3D Viewportのメッシュの表示も変化しています。
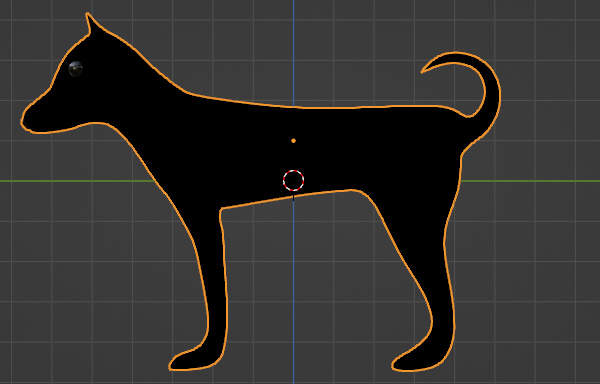
上図のように3D Viewportではメッシュが黒色で描かれています。 これは、テクスチャがイメージと結びついていないためです。
順を追って説明します。 まず、Base ColorにImage Textureを選択したことにより、テクスチャが作成されました。 しかし、作成されたテクスチャとイメージ "Body" は結びついていません。 結びつける作業をまだ実施していません。
そのため、テクスチャからサーフェイスシェーダに渡される色は黒色になります。 その結果、サーフェイスシェーダの陰影計算の出力も黒色になります。
3D Viewportのシェーディングがマテリアルプレビューモードになっているため、サーフェイスシェーダの陰影計算の結果である黒色でメッシュが塗られています。
ということですので、次に実施すべきはテクスチャとイメージの結びつけです。 作成されたテクスチャにイメージ "Body" を結びつけましょう。
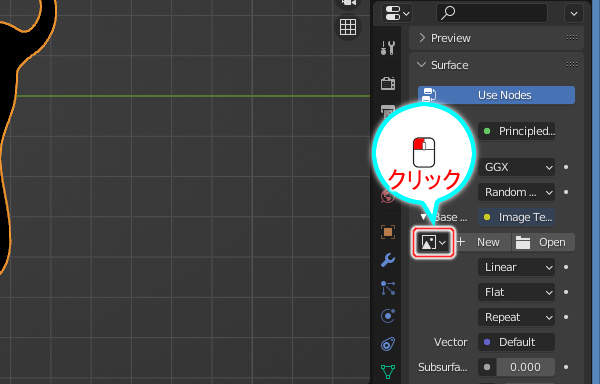
上図のようにBase Color関連の項目として新たに増えたイメージ選択リストをクリックします。
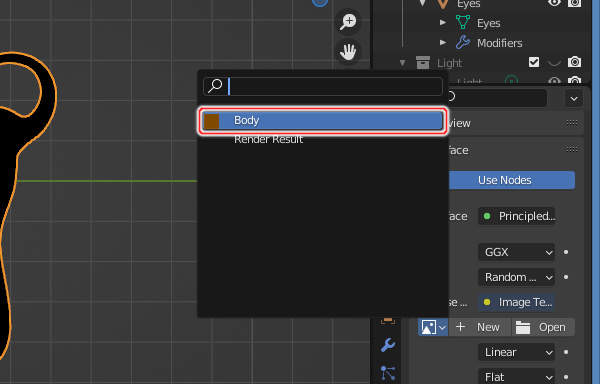
上図のようにイメージの一覧が表示されますので、"Body" を選択します。
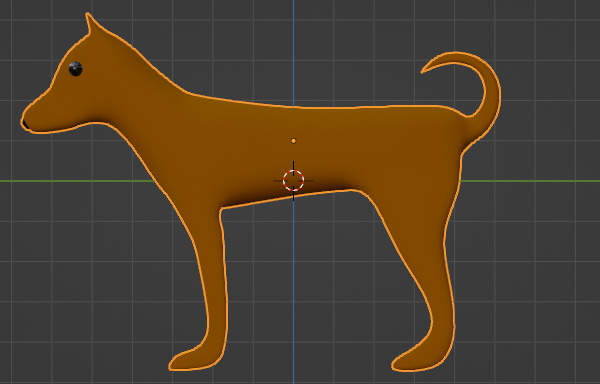
上図のように3D Viewportでのメッシュの表示が茶色に戻りました。 なお、先ほどまでは固定色の茶色で描かれていましたが、今はイメージ "Body" が貼り付けられています。
イメージ "Body" が茶色で塗りつぶされているため同じに見えますが、ちゃんとテクスチャが貼り付けられています。
現状どうなっているのか
マテリアル "Body" 用のテクスチャが正常に作成されました。 テクスチャはマテリアルを選択して作成するため、マテリアルと関連付けられています。
また、イメージへの関連付けも完了しています。 ただし、イメージには何もペイントしていないため茶色で描かれています。
Blender 2.7系までのテクスチャとは異なる
Blender 2.7系までを利用していた方には、この記事の作業は違和感があると思います。 この記事では、Propertiesの "Texture Properties" タブの設定項目を一切操作していないからです。 つまり、2.7系までの『テクスチャ』と呼ばれていたものを使っていないのです。
Blender 2.8系以降にも、2.7系で『テクスチャ』と呼ばれていたものは存在しています。 ただし、マテリアルとは関係なくなりました。 Texture Node Editorを開いてTexture Typeを見てみると、"World" / "Brush" / "Line Style"しか選択肢がありません。 2.8系からはテクスチャはワールド / ブラシ / ラインスタイルとしか関連していないようです。
では、この記事ではどういう仕組みでテクスチャ画像をメッシュに貼り付けたのでしょうか。 実は、2.8系からはマテリアルの設定として、"画像をテクスチャとして使う" という選択肢が設けられています。
この記事で実施した、SurfaceパネルのBase Colorのコネクトボタンを押して一覧から "Image Texture" を選択する、という操作がそれだったのです。 2.7系で『テクスチャ』と呼ばれていたものは使わずに、マテリアルと画像が関連付けられたということです。
細かい話をすると、シェーダノードネットワークのノードとしてテクスチャが作成されています。 2.7系で『テクスチャ』と呼ばれていたものは使っていないが、シェーダノードネットワーク内にテクスチャノードが作られている、ということです。
まとめ
テクスチャを利用する場合は、サーフェイスシェーダへの入力値の1つであるBase ColorをImage Textureに変更します。 Base ColorをImage Textureに変更すると、新たにテクスチャノードが作成されます。
作成されたテクスチャノードをイメージと結びつけることで、イメージがテクスチャとしてサーフェイスシェーダに渡されます。
結果、サーフェイスシェーダの陰影計算の結果が模様となり、それがメッシュに貼り付けられます。





