3次元ペイント
大まかにペイントする
3次元ペイントは、3D Viewport上でメッシュに対して行うペイントです。 現実世界で模型にスプレーで色を塗るような感覚でペイントすることができます。 ペイントの結果は、テクスチャの元画像であるイメージに描かれます。
この作業により、3次元のメッシュと2次元のイメージの大まかな位置関係の対応を知ることができます。 最終的な仕上げは次の記事の2次元ペイントで行いますので、この段階では大雑把に模様を描くだけにしておきます。
3次元ペイント
では、体のメッシュに模様を描きましょう。 最終的に目指すのは、
- ムラのある茶色の木目
- 胴体の下側や足の内側を白っぽく表現する
という2点です。
しかし、最終的な仕上げは2次元ペイントで行います。 この3次元ペイントでの目標は、胴体の下側と足の内側を白くすることだけにしておきます。
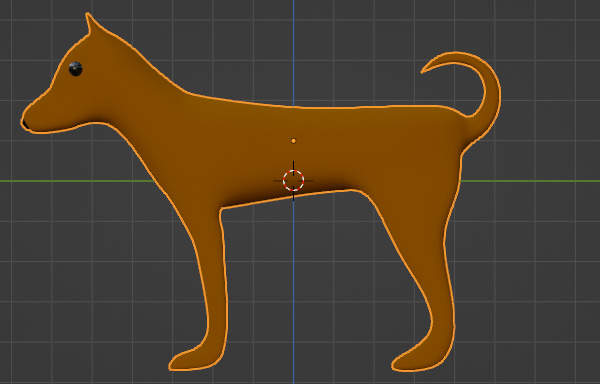
上図のようにオブジェクトモードで体のメッシュを選択します。
続いて、ワークスペースを切り替えます。 テクスチャへのペイントに便利な "Texture Paint" という名称のワークスペースに切り替えましょう。
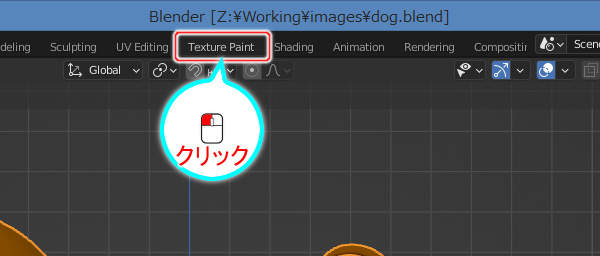
上図のようにトップバーにあるワークスペース切り替えタブの "Texture Paint" をマウスの左ボタン( )でクリックします。
)でクリックします。
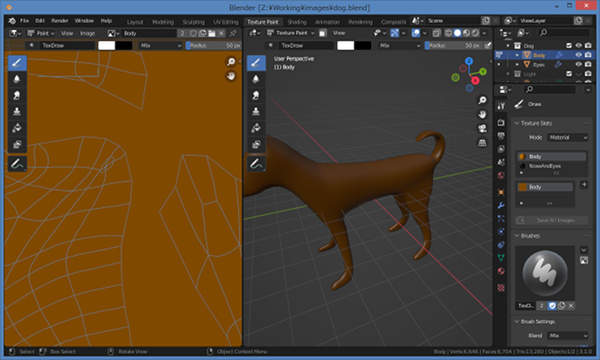
上図のようにワークスペースがTexture Paintに切り替わります。
UV展開で利用したワークスペース "UV Editing" のレイアウトに似ていますが、画面左部のエディタはUV EditorではなくImage Editorです。
ではここで、3D Viewportのヘッダに注目してください。
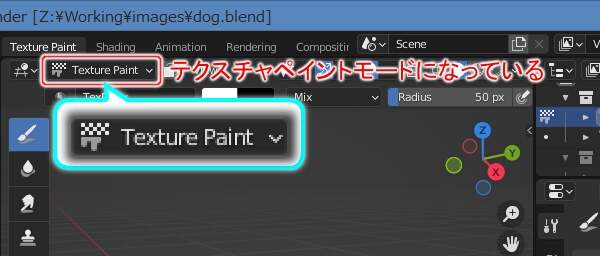
上図のように3D Viewportのモードがテクスチャペイントモードになっています。 テクスチャにペイントするには、このようにテクスチャペイントモードになっている必要があります。
では次に、画面左部のエディタに注目してください。 説明したように、このエディタは初登場のImage Editorです。
ヘッダの左端にあるエディタタイプ選択リストにマウスカーソルを乗せることで、Image Editorであることが確認できます。

上図のようにヘッダの左端にあるエディタタイプ選択リストにマウスカーソルを乗せるとImage Editorであることがわかります。
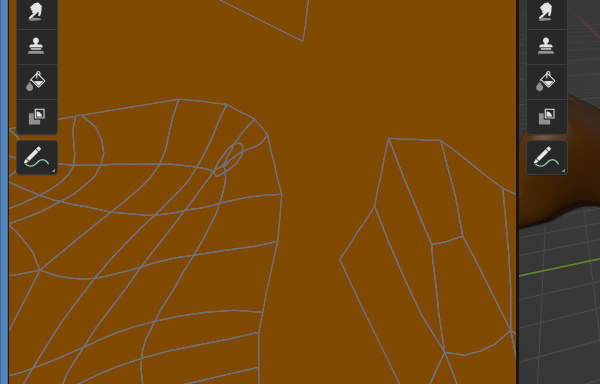
上図のようにImage Editorに表示されているイメージは、エディタからはみ出していると思います。 キーボードのHomeキーを押し、適切な表示倍率に変更してください。
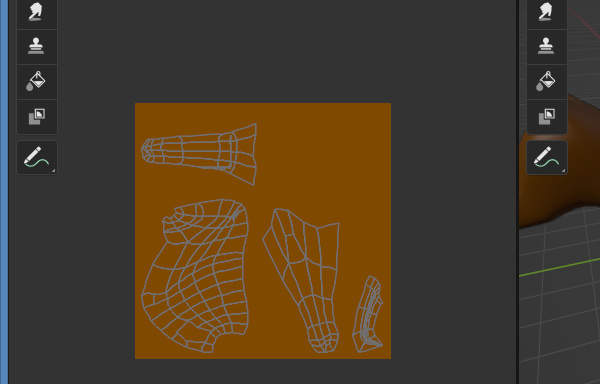
上図のようにイメージが収まる表示倍率に変更されます。 しかし、今度は小さすぎですので、ズームインして表示倍率を上げましょう。
キーボードのテンキーの+を押すか、マウスのホイール( )の上回転でズームインすることができます。
)の上回転でズームインすることができます。
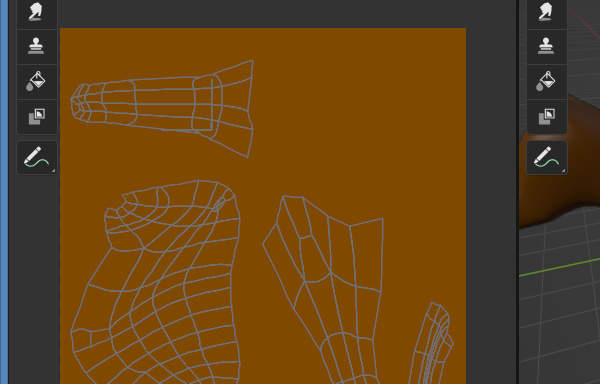
上図のように表示倍率を調整します。
では、実際にメッシュに色を塗りましょう。
まずは試し塗りです。
色を塗りたい場所をマウスの左ボタン( )でドラッグします。
)でドラッグします。

上図のように体のメッシュの胴体に沿うようにドラッグします。 赤色の矢印はドラッグの動きを表しています。

上図のように胴体に色が塗られます。 まさに、模型にスプレーで色を塗るようにペイントされました。
ではここで、3D Viewportのヘッダに注目してください。
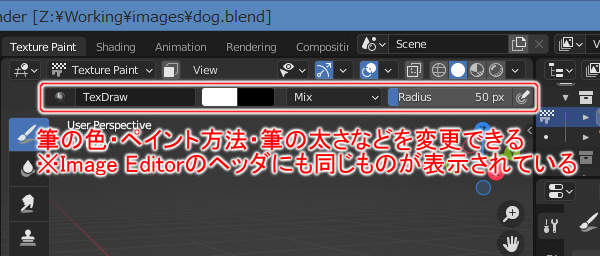
上図のように3D Viewportのヘッダに筆の設定に関する項目が並んでいます。 これらの項目で、筆の色・ペイント方法・筆の太さなどを変更することができます(Image Editorのヘッダにも同じものが表示されている)。
では次に、Image Editorに注目してください。
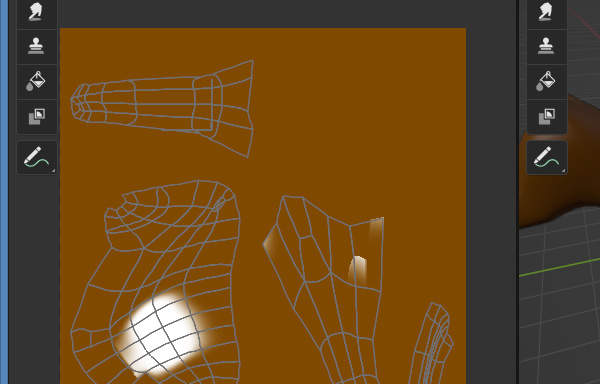
上図のようにImage Editor上でもペイントされています。 このように、3D ViewportでのペイントはImage Editorとリアルタイムで連動します。
ではここで、今のペイントをCTRL+Zを押して取り消します。 白っぽく塗りたいのは胴体の下側と足の内側であり、胴体の側面ではありません。

上図のようにペイントが取り消されます。 では、胴体の下側と足の内側だけを対象に、白っぽく色を塗りましょう。 ただし、何の対策もせずに色を塗っても思い通りに塗り分けることはできません。
現実の塗装では、ペイントしたくない部分をマスキングして保護することができます。 Blenderのペイント機能にもマスキングの機能があり、同じように塗りたくない部分を保護することができます。
Blenderのマスキング機能では、選択されている面がペイントの対象となり、選択されていない面は保護されます。 つまり、塗りたい面だけを選択する必要があります。
面の選択はエディットモードで行います。 キーボードのTabキーを押してください。

上図のようにエディットモードに切り替わります。 このように、テクスチャペイントモードからでもTabキーでエディットモードに切り替えることができます。
マスキングの機能は面の単位で行われます。 面選択モードに切り替えましょう。
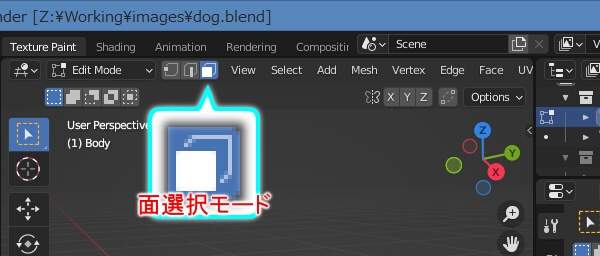
上図のように面選択モードに切り替えます。
では、塗りの対象とする胴体の下側と足の内側だけを選択しましょう。 現在の視点では作業しづらいので、下から見上げる位置に視点を移動します。

上図のように見上げる位置へ視点を移動します。
次に、サブディビジョンサーフェスのモディファイアを無効にします。 サブディビジョンサーフェスが有効だとエディットモードでの選択作業がしづらいためです。
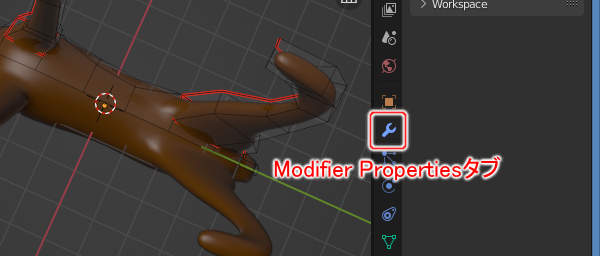
上図のようにPropertiesのModifier Propertiesタブをクリックします。
![18. [Display modifier in viewport]ボタンをオフに 18. [Display modifier in viewport]ボタンをオフに](/images/screenshot_simple3dcg_3dpainting-18.jpg)
上図のようにサブディビジョンサーフェスのモディファイアの[Display modifier in viewport]ボタン(![[Display modifier in viewport]ボタン [Display modifier in viewport]ボタン](/images/button_displaymodifierinviewport.jpg) )をオフにします。
)をオフにします。

上図のように胴体の下側と足の内側だけを選択します。
面の選択作業を終えたので、テクスチャペイントモードに戻ります。 キーボードのTabキーを押しましょう。
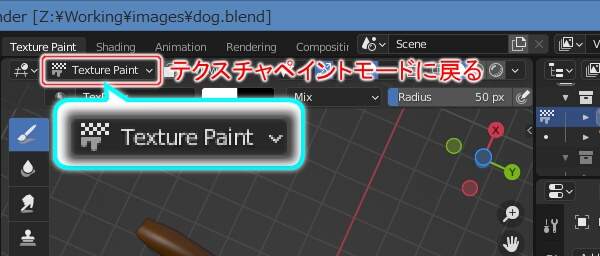
上図のようにテクスチャペイントモードに戻ります。
次に、マスキングの機能を有効にします。
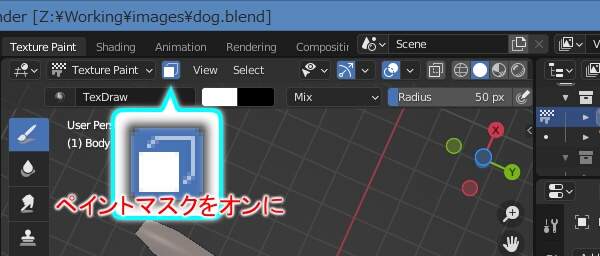
上図のようにペイントマスクをオンにします。
これでマスキングの機能が有効になりました。 選択していない面にはペイントされなくなっています。
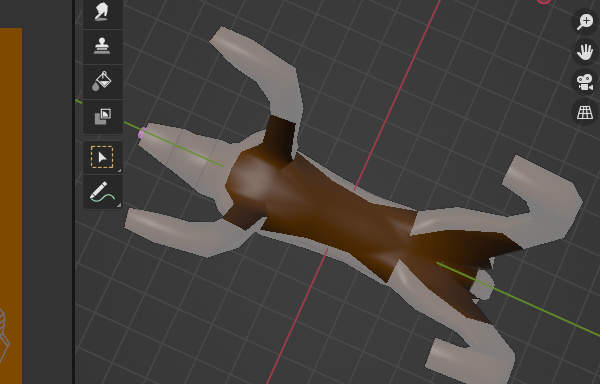
上図のようにマスキングされている面が白みがかります。 白色の膜で覆われているような面がマスキングで保護されている面です。
では、再度ペイントを実施しましょう。 なおここで、筆の設定を変更します。 ただし、ヘッダの項目群ではなくポップアップ表示されるパネルから設定を変更してみましょう。
3D Viewport内をマウスの右ボタン( )でクリックしてください。
)でクリックしてください。

上図のように筆の設定用のパネルがポップアップ表示されます。 このパネルでも筆の設定を変更することができます。
今回は、筆の太さ(Radius)を 30 に、筆の圧力(Strength)を 0.5 に変えましょう。

上図のようにRadiusを 30 にStrengthを 0.5 に変更します。 これでペイントの準備ができました。
ペイントの準備はできましたが、ペイントには1つだけ注意が必要です。 それは、マウスでドラッグするたびに重ね塗りされる、という点です。
例えば2回ドラッグしたとします。 1回目のドラッグだけが通過した場所は薄く塗られます。 2回目のドラッグだけが通過した場所も薄く塗られます。 しかし、2回とも通過した場所は濃く塗られてしまうのです。
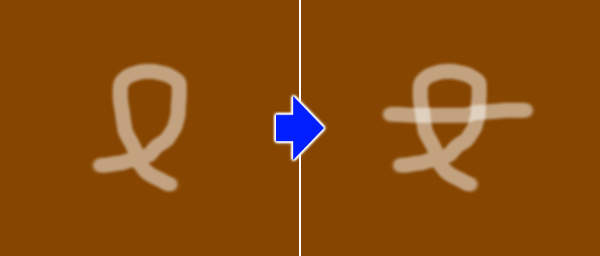
そのような結果になるのは、Strengthを 0.5 にしたためです。 現在のペイント方法は、ヘッダに表示されている通り "Mix" です。 "Mix" では、元の色が筆の色で重ね塗りされます。 その重ね塗りの『混ざり具合』がStrengthによって変化するのです。
Strengthが 1.0 だと元の色は残らずに筆の色で完全に上塗りされます。 Strengthが 0.0 だと何の変化も起こりません。 Strengthが 0.5 だと元の色と筆の色が半々に混ざり合います。
今回はStrengthが 0.5 のため、ドラッグのたびに元の色と筆の白色が半々に混ざり合うのです。 そのため、複数回に分けてドラッグすると色ムラができてしまいます。
なお、1回のドラッグ中に同じ場所をマウスカーソルが通過しただけでは色ムラにはなりません。
話が長くなりましたが、つまり、1回のドラッグで胴体の下側と足の内側を塗る必要があるということです。 色ムラができないよう、1回のドラッグで塗り終えてください。
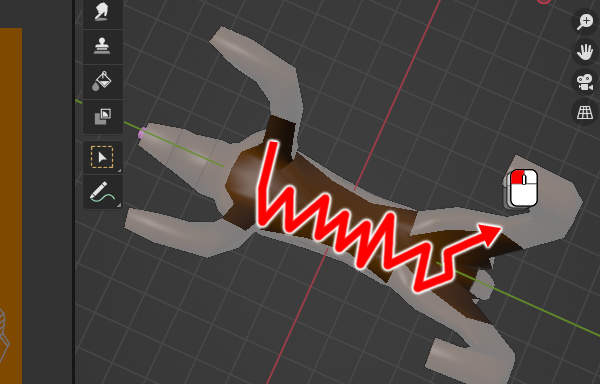
上図のように1回で塗り終えるようにドラッグします。 赤色の矢印はドラッグの動きを表しています。
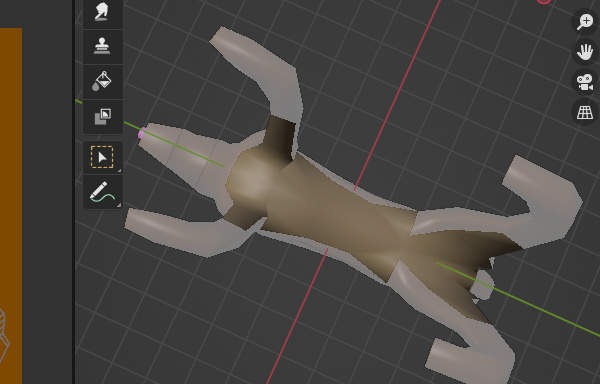
上図のように色ムラなく塗ることができました。 1回のドラッグで塗り終えれば、このようにStrengthが 1.0 でなくても色ムラなく塗ることができます。
ではここで、Image Editorも見てみましょう。
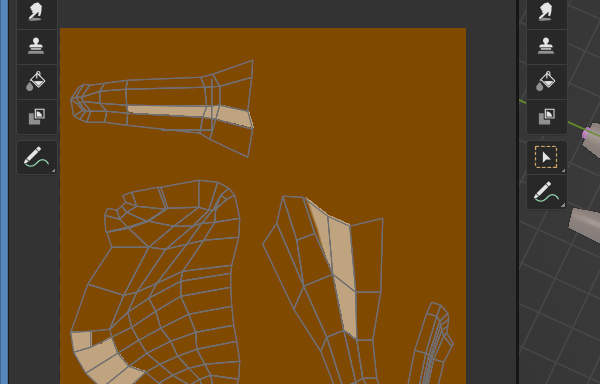
上図のように選択していた面だけが塗られます。 マスキングの機能のおかげです。
ではここで、サブディビジョンサーフェスのモディファイアを有効に戻しておきましょう。
![28. [Display modifier in viewport]ボタンをオンに 28. [Display modifier in viewport]ボタンをオンに](/images/screenshot_simple3dcg_3dpainting-28.jpg)
上図のようにサブディビジョンサーフェスのモディファイアの[Display modifier in viewport]ボタン(![[Display modifier in viewport]ボタン [Display modifier in viewport]ボタン](/images/button_displaymodifierinviewport.jpg) )をオンにします。
)をオンにします。
ここで視点を移動しておきましょう。 下から見上げる必要は、もうありません。
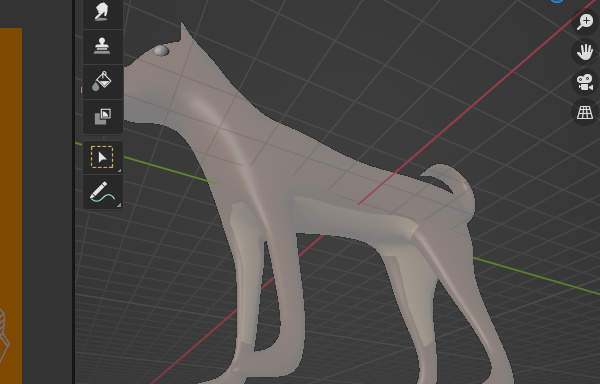
上図のように胴体の下側と足の内側が少し見える位置へ視点を移動します。
犬の置物の姿が見づらいので、ペイントマスクの機能もオフにしましょう。
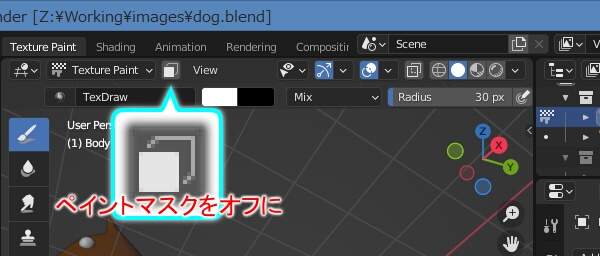
上図のようにペイントマスクをオフにします。
さあ、ペイントの結果はどうなっているでしょうか。

上図のように色の境界がくっきりし過ぎています。 でも大丈夫です、次の記事の2次元ペイントで修正するので心配ありません。
最後に、とても重要な操作を行います。 イメージ "Body" をファイルへ保存する作業です。
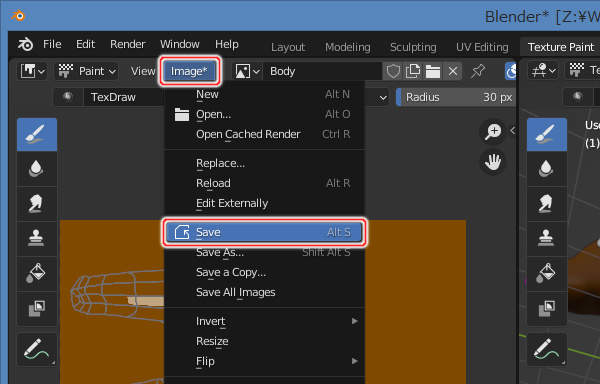
上図のようにImage Editorのプルダウンメニューの"Image" -> "Save"を実行します(またはキーボードのALT+Sを押します)。
まとめ
3次元ペイントによって、メッシュとテクスチャの大まかな位置関係をつかむことができます。 3D Viewportのモードをテクスチャペイントモードに切り替えることで、3次元ペイントできるようになります。 ワークスペースをTexture Paintに切り替えるのがいいでしょう。
テクスチャペイントモードでは、マウスの左ボタン( )のドラッグで模型にスプレーするように色を塗ることができます。
)のドラッグで模型にスプレーするように色を塗ることができます。
なお、筆の設定は3D Viewportのヘッダかサイドバー、Image Editorのヘッダかサイドバーで調整することができます。
また、3D Viewportのマウスの右ボタン( )のクリックでポップアップ表示されるパネルからも筆の設定を変更できます。
)のクリックでポップアップ表示されるパネルからも筆の設定を変更できます。
ペイントマスクをオンにすることで、選択中の面のみがペイントの対象となり、選択されていない面は保護されます。





