ビューレイヤとコレクション
レンダーレイヤがビューレイヤになりレイヤがコレクションになった
この記事では、『ビューレイヤ』と『コレクション』について解説します。 なお、ビューレイヤは、Blender 2.7系までは『レンダーレイヤ』と呼ばれていました。 また、コレクションは、Blender 2.7系までの『レイヤ』に代わる機能です。
つまり、レンダーレイヤがビューレイヤになり、レイヤがコレクションに代わりました。
コレクションとビューレイヤについて
コレクションとは、データを格納するためのフォルダのようなものです。 コレクションの単位でレンダリングの対象に含める/含めないを設定することができます。 つまり、データをまとめて管理するための入れ物のようなものです。
ビューレイヤは、レンダリングの条件や設定を管理するためのものです。 どのコレクションをレンダリング対象に含めるかなどを設定し、名称を付けて保存することができます。
昼と夜のレンダリングをビューレイヤで分ける例
では、ビューレイヤを利用してみましょう。 なお、以下で紹介する例では、1つのドキュメントで昼と夜の両方をレンダリングできるようにするためにビューレイヤを利用します。
メッシュは、新規ファイルに含まれている立方体のメッシュのみとします。 光源となるライトは2つ用意します。 1つ目のライトは昼間を表現するためのサンライト(太陽)で、2つ目のライトが夜間を表現するためのポイントライトです。 なお、ポイントライトは新規ファイルに含まれているものを利用します。
コレクションを新たに2つ追加し、それぞれ "Day"、"Night" という名称にします。 コレクション "Day" には昼間用のサンライトを格納し、コレクション "Night" には夜間用のポイントライトを格納します。 なお、立方体のメッシュとカメラは、初期コレクションである "Collection" に格納したままにします。
ビューレイヤも、コレクションと同じ "Day"、"Night" という名称にします。 ビューレイヤ "Day" では、コレクション "Night" はレンダリング対象から除外します。 同様に、ビューレイヤ "Night" では、コレクション "Day" をレンダリング対象から除外します。
上記の作業により、ビューレイヤ "Day" でレンダリングすると昼間のようにレンダリングされ、ビューレイヤ "Night" では夜間のようにレンダリングされるようになります。
では作業を始めましょう。 新規ファイルを開いた状態から始めますので、トップバーのプルダウンメニューの"File" -> "New" -> "General" を実行して新規ファイルを開きましょう。
新規ファイルを開いたら、まずはポイントライトの設定の変更から始めます。 結果がわかりやすくなるように、ポイントライトの色や明るさを変更します。
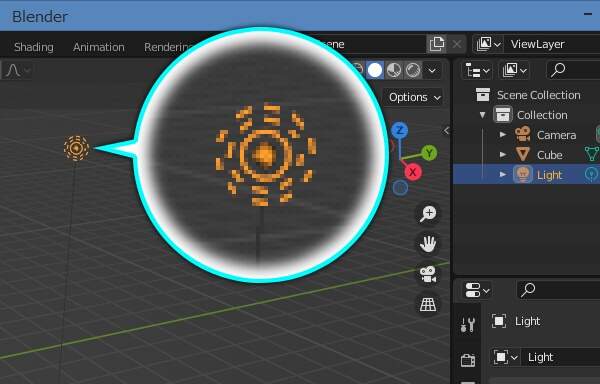
上図のようにポイントライトを選択します。
では、ポイントライトの色を赤色に、明るさを200ワットに変更します。
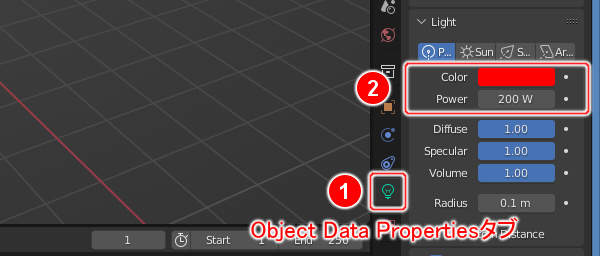
上図のようにPropertiesの(1)のObject Data PropertiesタブにあるLightパネルの(2)のColorを赤色に、Powerを 200 に変更します。
続いて、昼間用の光源であるサンライトを追加します。 キーボードのSHIFT+Aを押します。
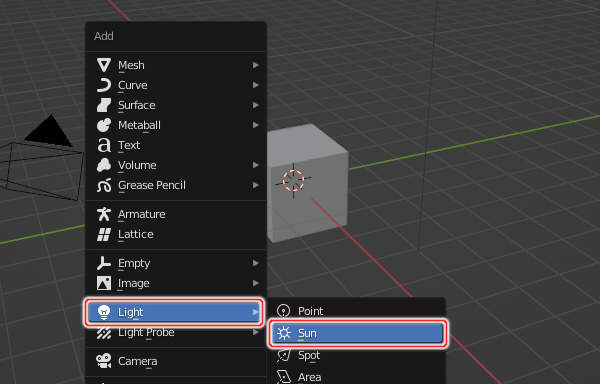
上図のようにAddというタイトルのメニューが表示されますので、"Light" -> "Sun" を実行します。
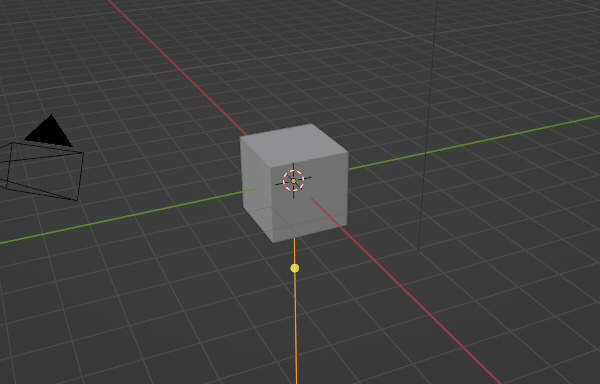
上図のように3Dカーソルの位置にサンライトが追加され、選択された状態になります。
3Dカーソルの位置だと立方体のメッシュに埋まりますので、上方へ移動させます。 キーボードのG(ジー)を押し、さらにZを押し、続けて、4 -> Enterキーを入力します。

上図のようにサンライトがZ軸方向に4移動します。
では次に、サンライトの設定も変更します。 色を黄色に変更しましょう。
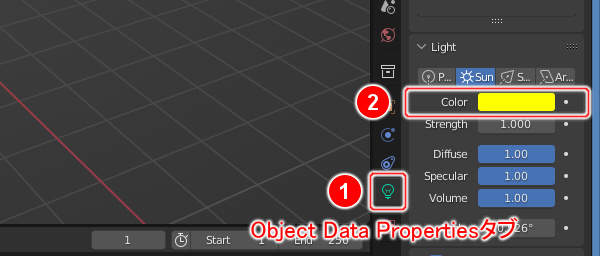
上図のようにPropertiesの(1)のObject Data PropertiesタブにあるLightパネルの(2)のColorを黄色に変更します。
続いては、新たなコレクションの作成です。
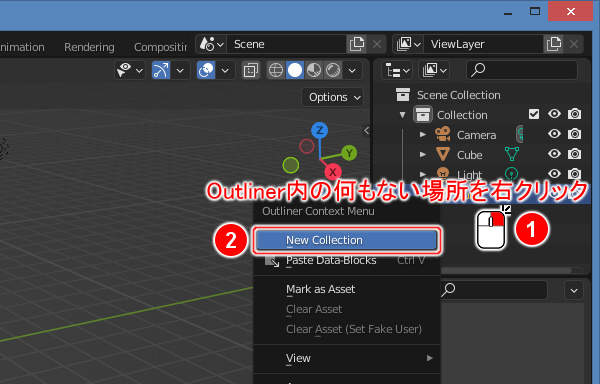
上図のようにOutliner内の何もない場所を(1)のようにマウスの右ボタン( )でクリックし、表示されるメニューから(2)の "New Collection" を実行します。
)でクリックし、表示されるメニューから(2)の "New Collection" を実行します。
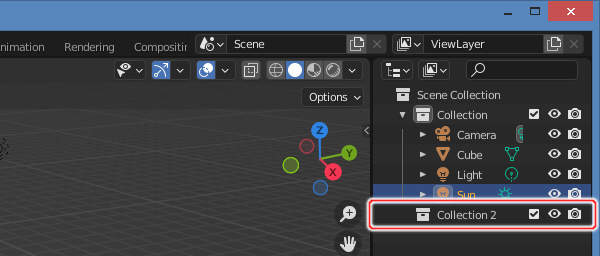
上図のように新たなコレクションが追加されます。 名称は "Collection 2" となっていますので、名称部分をダブルクリックし "Day" に変更してください。
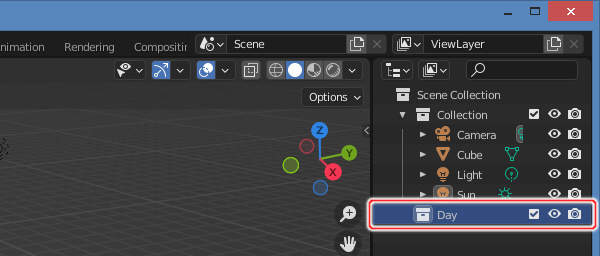
上図のようにコレクションの名称を "Day" に変更します。 同様の手順でコレクション "Night" も作成します。
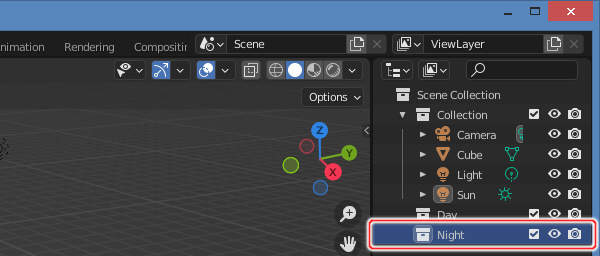
上図のようにコレクション "Night" も作成しましょう。
これでコレクション "Day" と "Night" が揃いました。 サンライトをコレクション "Day" にポイントライトをコレクション "Night" に移動しましょう。
まずは、サンライトから移動します。 サンライトを選択した状態でキーボードのMを押します。
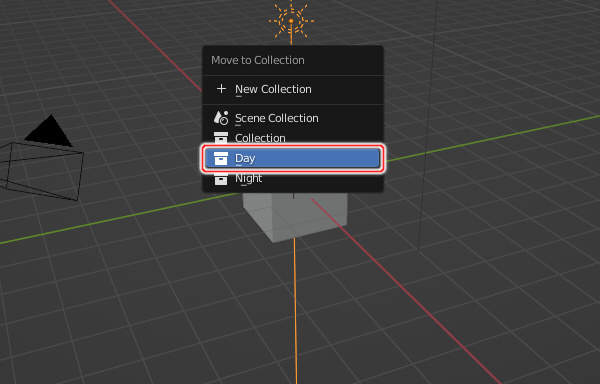
上図のように "Move to Collection" というタイトルのメニューが表示されますので、"Day" を実行します。
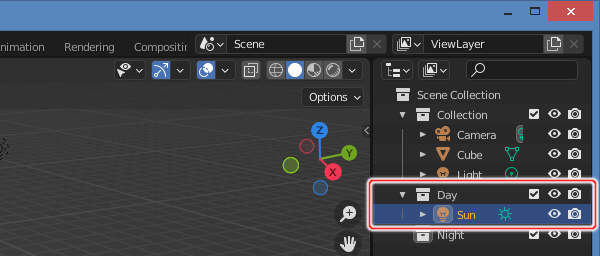
上図のようにサンライトがコレクション "Day" に格納されます。
続いては、ポイントライトです。 ポイントライトを選択し、キーボードのMを押します。
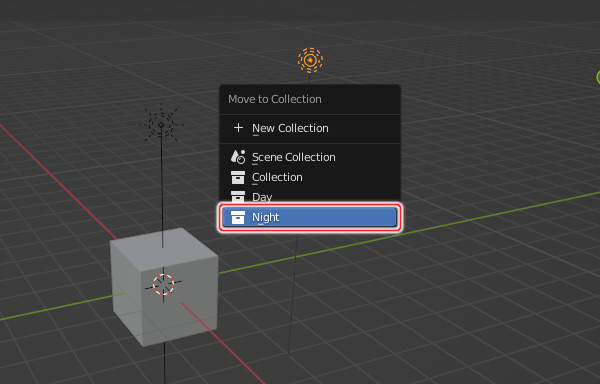
上図のように "Move to Collection" というタイトルのメニューが表示されますので、"Night" を実行します。
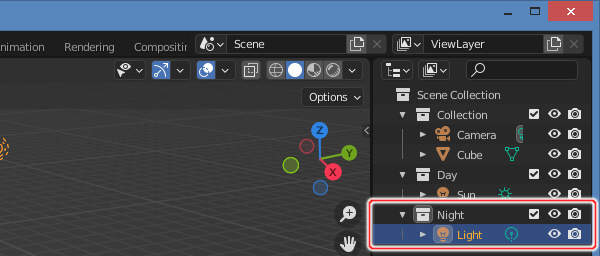
上図のようにポイントライトがコレクション "Night" に格納されます。 これで、サンライトとポイントライトのコレクションへの格納が終わりました。
ここからは、ビューレイヤ関連の作業に移ります。 ビューレイヤもコレクションと同じ "Day" と "Night" を準備します。
まずは、最初から用意されているビューレイヤ "View Layer" の名称を "Day" に変更します。
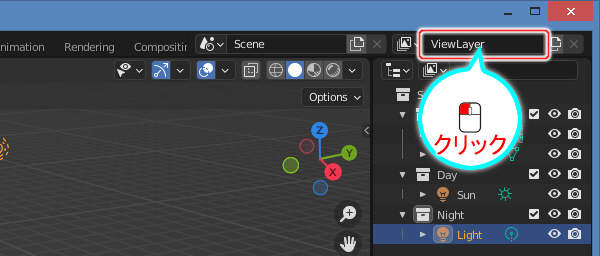
上図のようにビューレイヤの名称部分をクリックします。
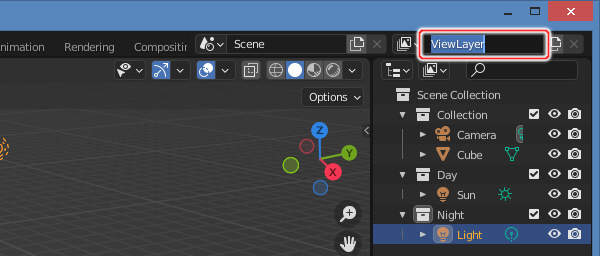
上図のように名称を変更可能な状態になりますので、"Day" と入力してEnterキーで確定します。
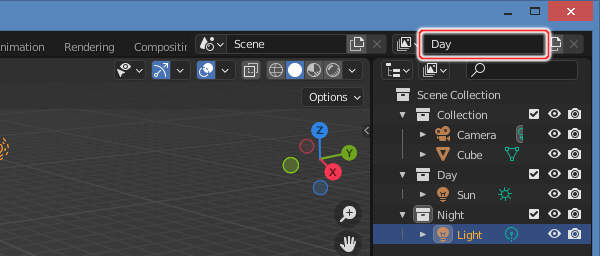
上図のようにビューレイヤの名称が "Day" に変更されます。
では、コレクション "Night" をレンダリング対象から外しましょう。
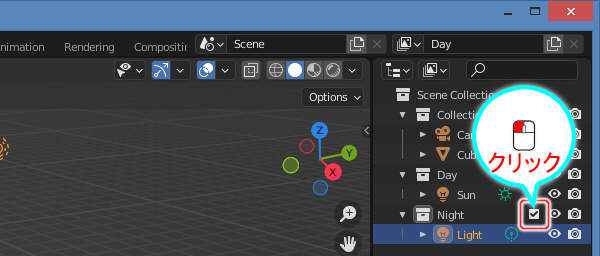
上図のようにOutlinerのコレクション "Night" のチェックボックスをクリックします。
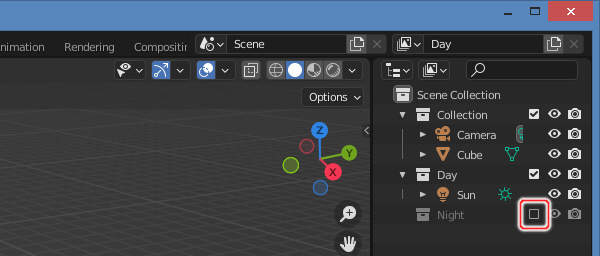
上図のようにOutlinerのコレクション "Night" のチェックボックスがオフになります。 つまり、コレクション "Night" がレンダリング対象から外れました。
ビューレイヤ "Day" の作業はこれで終わりです。 続いては、ビューレイヤ "Night" の作成とコレクション "Day" のレンダリング対象からの除外を行います。
ビューレイヤ "Night" は新規に作成する必要があります。
![20. [Add View Layer]ボタンを押し表示されるメニューのNewを実行 20. [Add View Layer]ボタンを押し表示されるメニューのNewを実行](/images/screenshot_scenesandviewlayers_viewlayersandcollections-20.jpg)
上図のようにトップバーにある[Add View Layer]ボタンを押し、表示されるメニューから "New" を実行します。
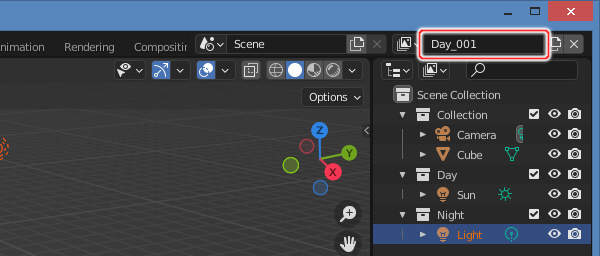
上図のように新たなビューレイヤが追加されます。 名称が "Day_001" となっていますので、"Night" に変更しましょう。
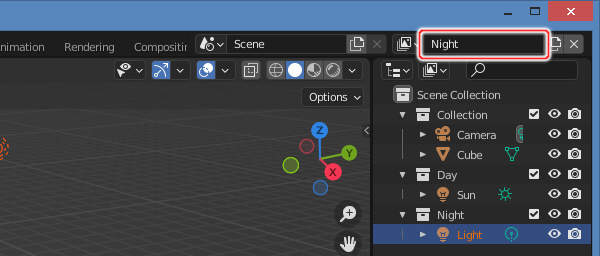
上図のようにビューレイヤの名称を "Night" に変更します。
では、コレクション "Day" をレンダリング対象から外します。
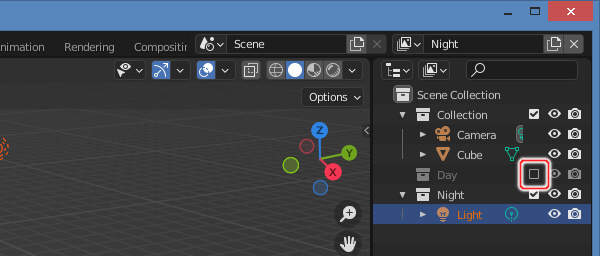
上図のようにコレクション "Day" のチェックボックスをオフにします。 これで、ビューレイヤ関連の作業も終了です。
まとめ
コレクションは、データを管理するための単位です。 コレクションの単位でレンダリングの対象に含める/含めないを設定することができます。
ビューレイヤは、レンダリングの条件や設定に名称をつけて管理するためのものです。 どのコレクションをレンダリング対象に含めるかなどを設定することができます。





