ラティス変形によるアニメーション(その2)
アニメーションをつける(続き)
前の記事の『ラティス変形によるアニメーション』からの続きです。 この記事では、キーフレームの登録を行います。
キーフレームを登録する
では、1フレーム目のキーフレームから登録しましょう。 1フレーム目は、立方体のメッシュの現在の位置とラティスの現在の回転量をキーフレームとして登録します。 つまり、特に立方体のメッシュやラティスに対する操作は行なわず、キーフレームの登録のみを行います。
まず、対象フレームを選択します。 これから1フレーム目での作業を行いますので、対象フレームを 1 にします。

上図のように対象フレームを 1 にします。
では、立方体のメッシュの位置のキーフレームから登録しましょう。
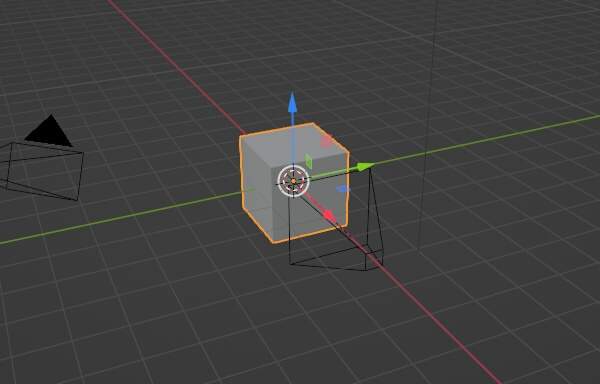
上図のように立方体のメッシュのみを選択します。 ラティスの選択は解除し、立方体のメッシュのみを選択してください。
立方体のメッシュのみを選択していることを確認し、キーボードのI(アイ)を押します。
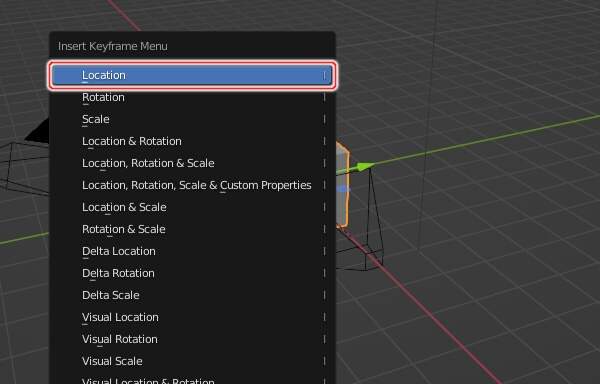
上図のように"Insert Keyframe Menu"というタイトルのメニューが表示されますので、"Location"を実行します。 これで、1フレーム目に立方体のメッシュの位置のキーフレームが登録されました。
次に、同じく1フレーム目にラティスの回転量のキーフレームを登録します。
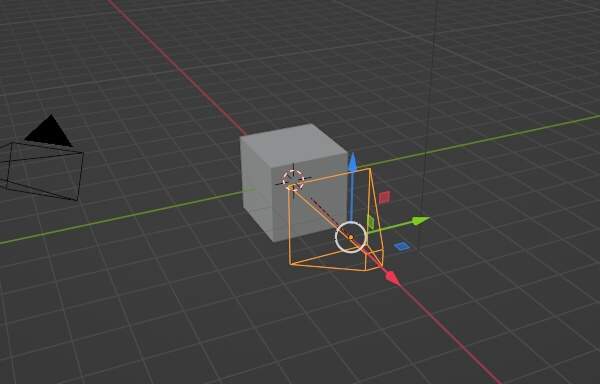
上図のようにラティスを選択します。
では、ラティスの回転量のキーフレームを登録しましょう。 キーボードのI(アイ)を押します。
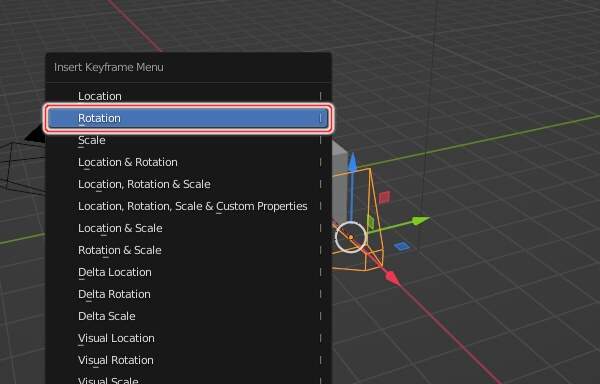
上図のように"Insert Keyframe Menu"というタイトルのメニューが表示されますので、"Rotation"を実行します。 これで、1フレーム目にラティスの回転量のキーフレームが登録されました。
1フレーム目のキーフレームの登録は終わりました。 50フレーム目の作業へ移りましょう。
続いて、50フレーム目のキーフレームを登録します。 50フレーム目は、立方体のメッシュの位置は1フレーム目と同じです。 ラティスはX軸を中心軸として45度回転させます。
なお、ラティスの回転はまだ行わないでください。 現在は、1フレーム目が選択されていますので、まずは対象フレームを 50 にします。

上図のように対象フレームを 50 にします。
続いて、立方体のメッシュを選択します。
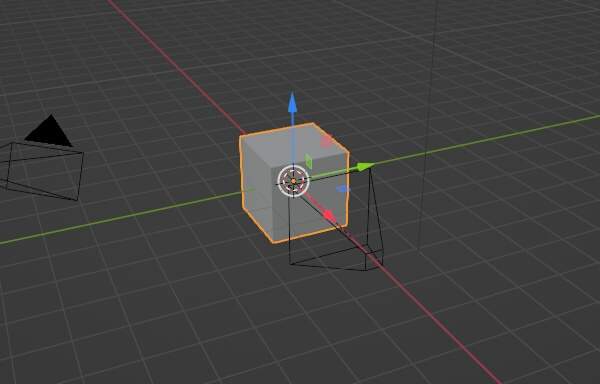
上図のように立方体のメッシュを選択します。
では、立方体のメッシュの位置のキーフレームを登録しましょう。 キーボードのI(アイ)を押します。
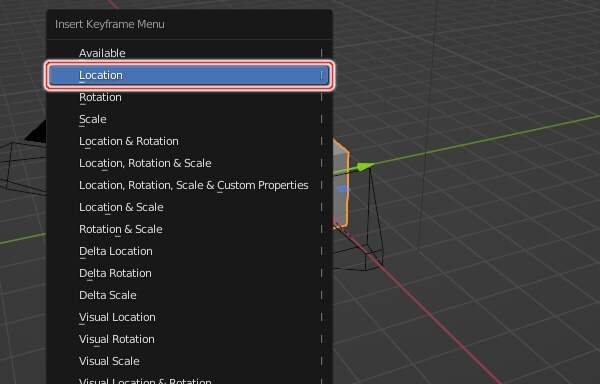
上図のように"Insert Keyframe Menu"というタイトルのメニューが表示されますので、"Location"を実行します。 これで、50フレーム目に立方体のメッシュの位置のキーフレームが登録されました。
続けて、ラティスの回転量のキーフレームを登録しましょう。 まずは、ラティスを回転させます。
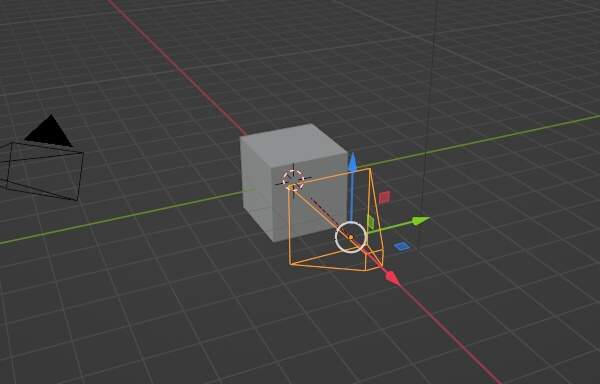
上図のようにラティスを選択します。
では、ラティスを回転させます。 回転マニピュレータを使いたいので、回転ツールに切り替えます。
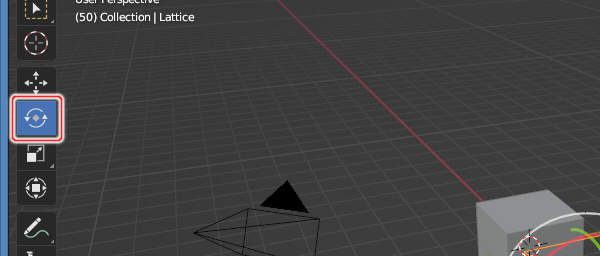
上図のように3D Viewportの左端にあるツールバーから回転ツールを選択します(またはキーボードのSHIFT+スペースキー -> Rを押します)。
では、X軸を中心軸として45度回転しましょう。 CTRLキーを押しながら赤ハンドルをドラッグして45度回転してください。
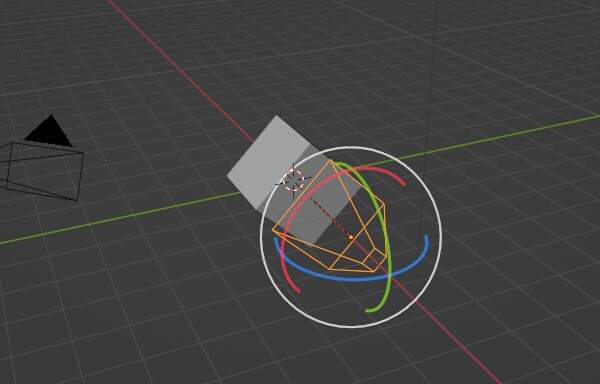
上図のようにX軸を中心軸に45度回転します。 立方体のメッシュも回転していますが、これはラティス変形の親子関係が構築されているためです。
では、ラティスの回転量のキーフレームを登録しましょう。 キーボードのI(アイ)を押します。
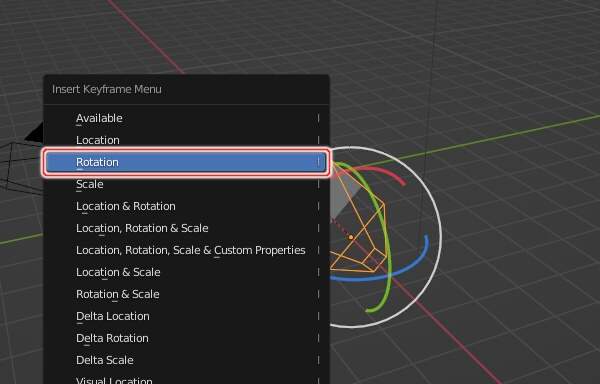
上図のように"Insert Keyframe Menu"というタイトルのメニューが表示されますので、"Rotation"を実行します。 これで、50フレーム目にラティスの回転量のキーフレームが登録されました。
続いて、100フレーム目のキーフレームの登録作業を実施します。 100フレーム目は、立方体のメッシュの位置はラティスを通り抜けた先です。 ラティスは50フレーム目と同じ回転量のままとします。
では、対象フレームを 100 にしましょう。

上図のように対象フレームを 100 にします。
次に、立方体のメッシュを選択します。
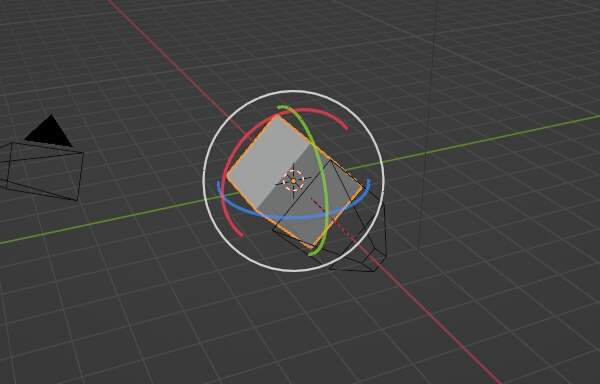
上図のように立方体のメッシュを選択します。
立方体のメッシュは移動マニピュレータで動かしますので、移動ツールに切り替えます。
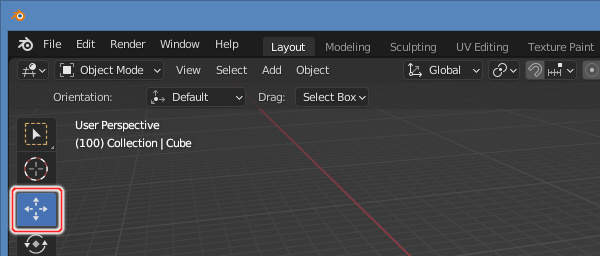
上図のように3D Viewportの左端にあるツールバーから移動ツールを選択します(またはキーボードのSHIFT+スペースキー -> G(ジー)を押します)。
では、立方体のメッシュをラティスを通り抜けた先まで移動します。 具体的には、X軸の順方向に5.0移動します。
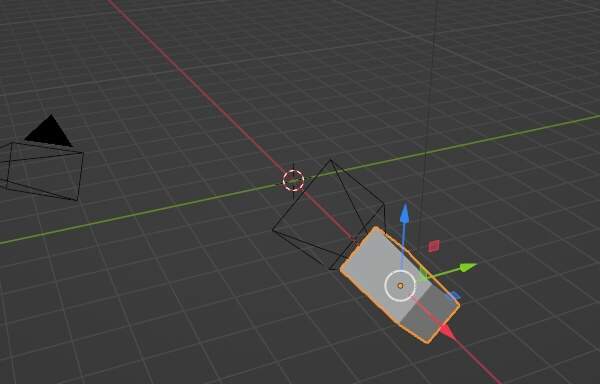
上図のように立方体のメッシュをX軸の順方向に5.0移動します。 立方体のメッシュが細長く伸びているのは、もちろんラティス変形の影響です。
それでは、立方体のメッシュの位置のキーフレームを登録します。 キーボードのI(アイ)を押します。
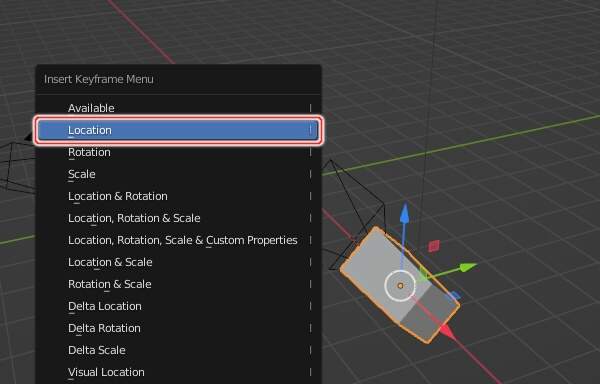
上図のように"Insert Keyframe Menu"というタイトルのメニューが表示されますので、"Location"を実行します。 これで、100フレーム目に立方体のメッシュの位置のキーフレームが登録されました。
続けて、ラティスの回転量のキーフレームを登録します。 ラティスの回転量は50フレーム目と同じとしますので、ラティスを回転させる必要はありません。
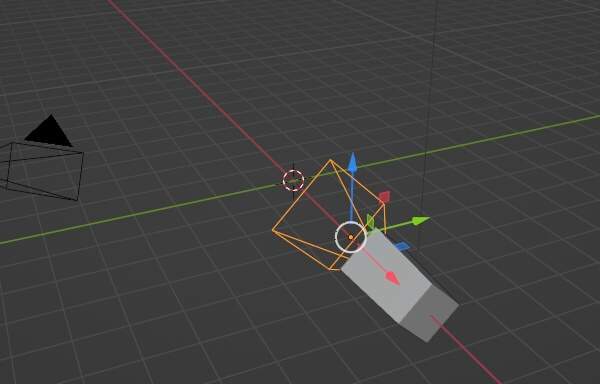
上図のようにラティスを選択します。
それでは、ラティスの回転量のキーフレームを登録します。 キーボードのI(アイ)を押します。
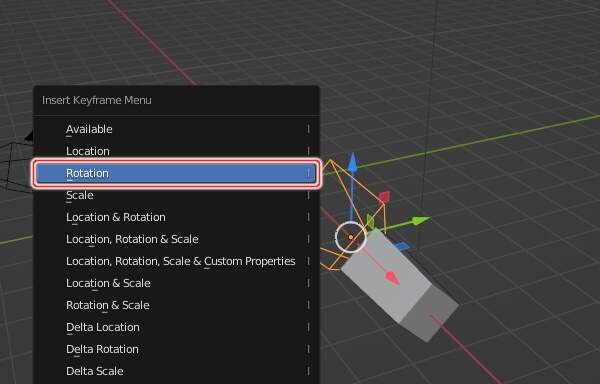
上図のように"Insert Keyframe Menu"というタイトルのメニューが表示されますので、"Rotation"を実行します。 これで、100フレーム目にラティスの回転量のキーフレームが登録されました。
これで、1・50・100フレーム目ともにキーフレームの登録が完了しました。
カメラの画角の変更
最後に、カメラの画角を 25mm に変更します。 初期値の 50mm では、立方体のメッシュが画面からはみ出してしまうためです。
では、カメラを選択しましょう。
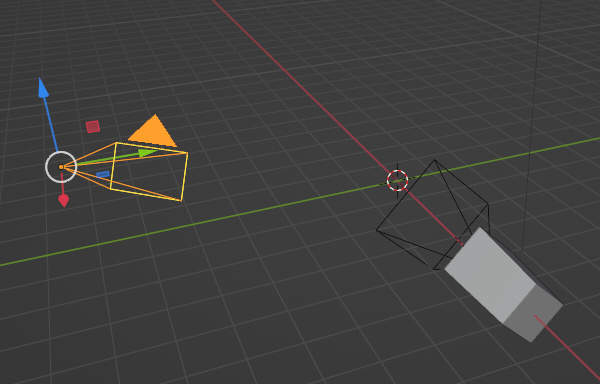
上図のようにカメラを選択します。
次に、Propertiesのタブをオブジェクトデータのプロパティを編集するためのタブに切り替えます。
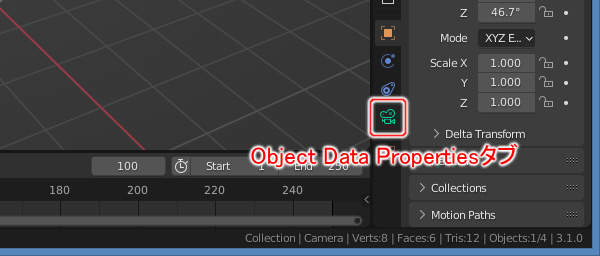
上図のようにPropertiesのObject Data Propertiesタブをクリックします。
Object Data Propertiesタブに切り替わりますので、カメラの画角を 25mm に変更します。
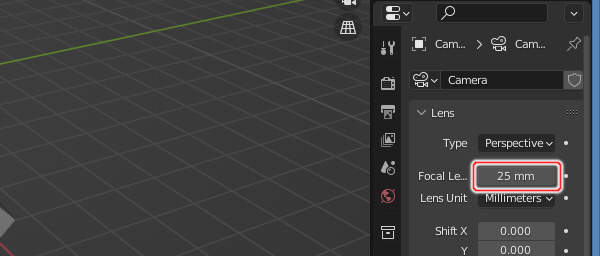
上図のようにLensパネルのFocal Lengthを 25mm に変更します。
アニメーション出力
では、アニメーションを出力しましょう。 手順は、簡単なアニメーション3DCGの制作 > 変形しないアニメーションの制作 > マテリアル設定によるアニメーション - アニメーション出力 -と同様です。
補足しておきたいこと
ラティスおよびラティス変形に関して少し補足しておきます。
ラティス変形はモディファイアである
制作したアニメーションでは、ラティス変形の機能によって立方体のメッシュが変形しました。 ただし、立方体のメッシュを変形させたのは、ラティスそのものではありません。 ラティスと立方体のメッシュの間にラティス変形の親子関係を構築したことにより、立方体のメッシュが変形したのです。
ラティス変形の親子関係を構築すると、子オブジェクト(今回は立方体のメッシュ)にラティス変形のモディファイアが追加されます。 立方体のメッシュを変形させたのは、立方体のメッシュのオブジェクトに追加されたラティス変形のモディファイアの作用です。
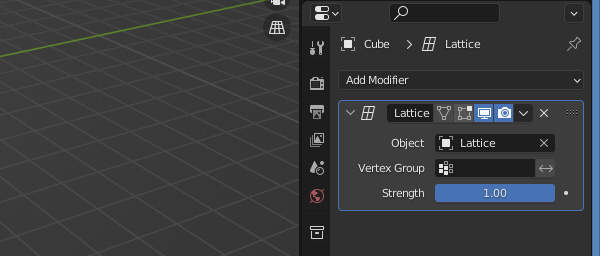
ラティスの頂点数は変更することができる
この記事で作成したラティスの頂点数は、初期状態の 2 x 2 x 2 のまま、つまり面数は6面のままでした。 しかし、ラティスの頂点数はもっと増やすことができます。 ラティスの頂点数を増やすことで、より複雑な形状に加工することができます。
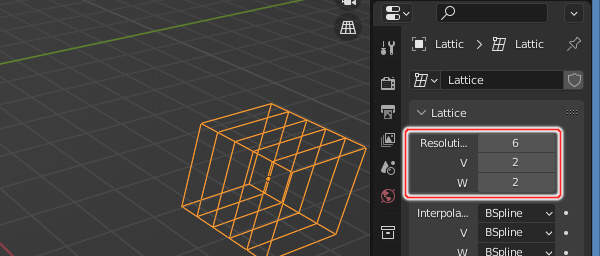
上図のようにPropertiesのObject Data Propertiesタブに表示されるLatticeパネルのResolution U・V・Wで頂点数を変更することができます。
ラティスと似た機能を持つ『カーブ』
ラティスと同じく変形に使えるオブジェクトとして『カーブ』があります。 ラティスは型枠のようなオブジェクトですが、カーブは線のオブジェクトです。 カーブには、円、ベジェ曲線、パス(折れ線)などの種類があります。
メッシュとの間にカーブ変形の親子関係を構築することで、メッシュはカーブの線に沿って変形するようになります。
まとめ
ラティス変形は、実はモディファイアです。 子オブジェクト(今回は立方体のメッシュ)に、ラティス変形のモディファイアが追加されます。
ラティスは初期状態では8つの頂点を持つ立方体の形状をしていますが、U軸、V軸、W軸の頂点数は自由に設定することができます。
Blenderには、カーブと呼ばれる線のオブジェクトがあります。 カーブとメッシュの間にカーブ変形の親子関係を構築することで、メッシュをカーブの線に沿って変形させることができます。





