形状を微調整して犬に近づける
形状を微調整する
目のモデリングも終わり、ようやく胴体・頭部・足・尻尾、そして目が揃いました。 これ以上必要な部位はありません。
ただし、まだモデリングの作業は終わりではありません。 ここで形状を微調整して犬の形に近づけます。 また、ミラーのモディファイアの反射面に作られている不要な面の削除も行います。
頂点選択モードで微調整しよう
正面図・側面図・上面図のそれぞれに視点を移動し、形状を整えてください。 ネットで犬の写真を検索し、見比べながら作業するのがいいでしょう。
なお、形状の調整は頂点選択モードで行うのがオススメです。 1つ1つの頂点を移動させて犬に近づけていきましょう。
形状を微調整したら各視点から確認します。

上図のように正面図の視点で形状を確認します。
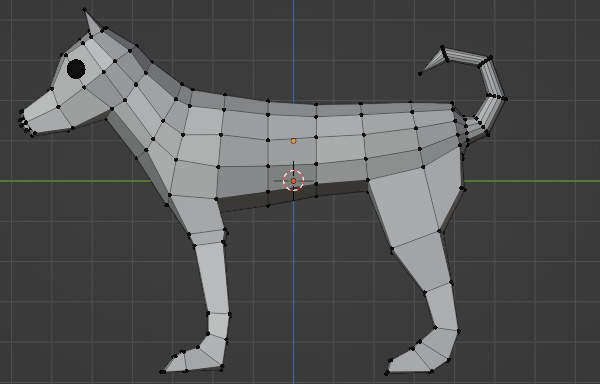
上図のように側面図でも形状を確認します。
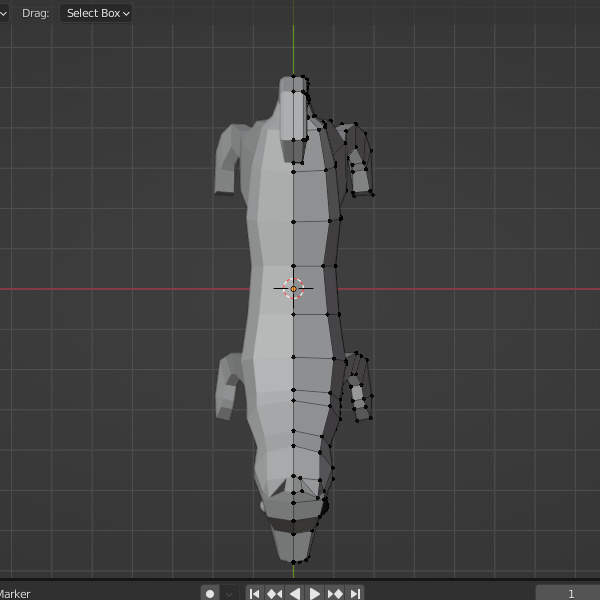
上図のように上面図でも忘れずに形状を確認しましょう。

上図のように形状が整い、犬らしくなりました。
体のメッシュの不要な面の削除
続いて、体のメッシュの不要な面を削除します。 具体的には、ミラーのモディファイアの反射面に作られている面を削除します。 この不要な面は、ミラーのモディファイアを追加した後に作られてしまった面です。
ミラーのモディファイアを追加する直前に、上面図から見て左半分の面を削除しました。 そのため、その時点では反射面には面は存在していません。 しかし、ミラーのモディファイアの追加後に前足側の断面の押し出しを複数回ほど行いました。 その押し出しにより、不要な面が作成されてしまったのです。
その不要な面をこれから削除しますが、まずは不要な面を見てみましょう。 テンキーの1を押して正面図の位置へ視点を移動し、さらにテンキーの4を2回押して左方向に30度の位置へ視点を移動します。

上図のように視点を移動します。
では次に、ミラーのモディファイアを一時的に無効にします。 3D Viewport上での表示のみを無効にします。
![2. PropertiesのModifier Propertiesタブの[Display modifier in viewport]ボタンをオフに 2. PropertiesのModifier Propertiesタブの[Display modifier in viewport]ボタンをオフに](/images/screenshot_simple3dcg_deletefacesonmirrorpoint-02.jpg)
上図のようにPropertiesのModifier Propertiesタブの[Display modifier in viewport]ボタン(![[Display modifier in viewport]ボタン [Display modifier in viewport]ボタン](/images/button_displaymodifierinviewport.jpg) )をオフにします。
では、反射面を確認してみましょう。
)をオフにします。
では、反射面を確認してみましょう。
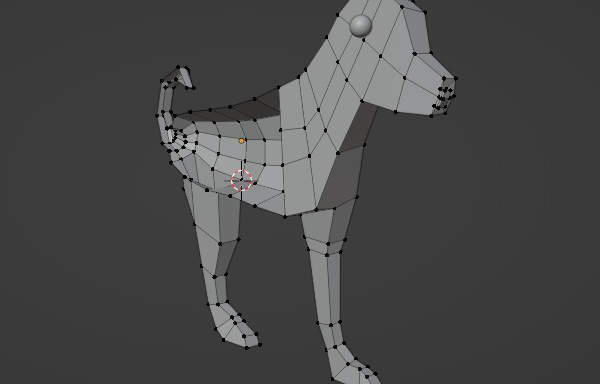
上図のように反射面に面があることがわかります。 現在の頂点選択モードではわかりにくいので、面選択モードに切り替えましょう。
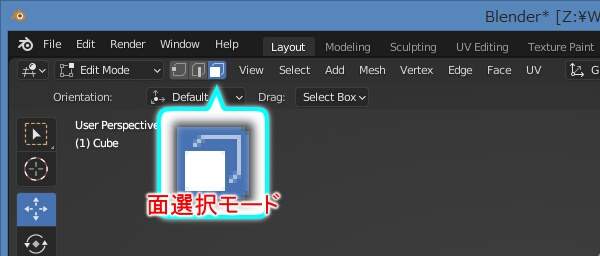
上図のように面選択モードに切り替えます。 では、再度、反射面を確認してみましょう。
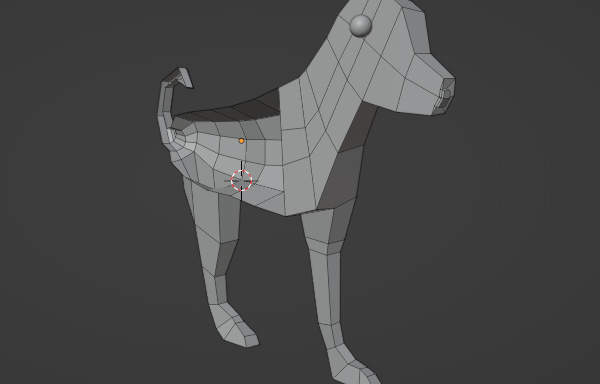
上図のように反射面に不要な面があるのがハッキリとわかります。
では、この不要な面を削除します。 現状の面選択モードのまま、これらの面を選択しましょう。
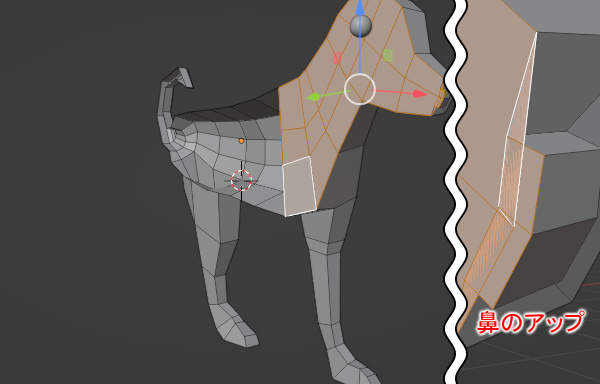
上図のように不要な面を選択します。 鼻の付近には小さな面がたくさんありますので、拡大して全て選択してください。
では、選択中の面を削除します。 キーボードのX(またはDeleteキー)を押します。
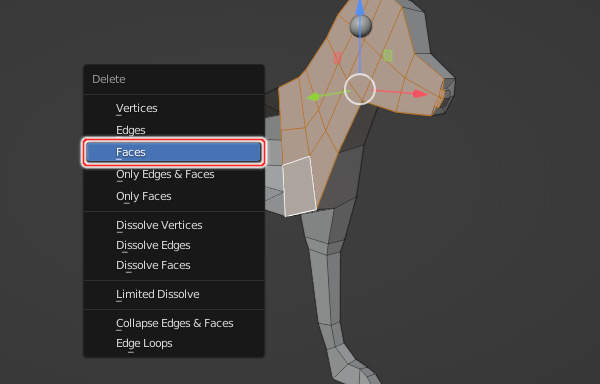
上図のようにDeleteメニューが表示されますので、Facesを実行します。
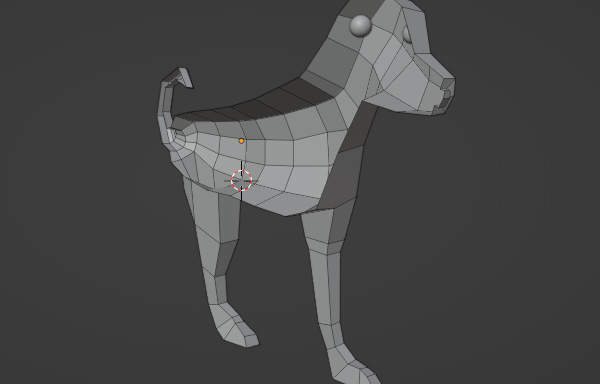
上図のように反射面の不要な面が削除されます。
これで不要な面の削除は完了しましたので、ミラーのモディファイアを有効に戻しておきます。
![9. PropertiesのModifier Propertiesタブの[Display modifier in viewport]をオンに 9. PropertiesのModifier Propertiesタブの[Display modifier in viewport]をオンに](/images/screenshot_simple3dcg_deletefacesonmirrorpoint-09.jpg)
上図のようにPropertiesのModifier Propertiesタブの[Display modifier in viewport]ボタン(![[Display modifier in viewport]ボタン [Display modifier in viewport]ボタン](/images/button_displaymodifierinviewport.jpg) )をオンに戻します。
)をオンに戻します。

上図のようにミラーのモディファイアが有効な状態に戻ります。
まとめ
形状の最終調整は、頂点選択モードで1つ1つ頂点を移動させて行うのがオススメです。
押し出しなどの操作により、ミラーのモディファイアの反射面に不要な面が作成されることがあります。
モデリングを終える前に、反射面に不要な面がないことを確認し、あれば削除しておきましょう。
[Display modifier in viewport]ボタン(![[Display modifier in viewport]ボタン [Display modifier in viewport]ボタン](/images/button_displaymodifierinviewport.jpg) )でモディファイアを一時的に無効にすることで作業しやすくなります。
)でモディファイアを一時的に無効にすることで作業しやすくなります。





