ラティス変形によるアニメーション
ラティス変形によるグリースペンシルの2Dアニメーション
前の記事では、グリースペンシルオブジェクトをオブジェクトモードで変形(移動・回転・拡大縮小)させる2Dアニメーションを解説しました。 この記事では、ラティス変形によって変形させる2Dアニメーションを解説します。
"ラティス" とは "型枠" のようなオブジェクトのことで、この型枠(ラティス)の形状に合わせてグリースペンシルオブジェクト(やメッシュオブジェクト)を変形させることができます。
制作するアニメーション
グリースペンシルで描いた雲が、見えない筒のようなものに吸い込まれます。 雲は、吸い込まれながら横長に伸びていきます。
作業の概要
まず、グリースペンシルを使って雲を描きます。 続いてラティスを作成し、変形させて台形ピラミッドのような形状にします。
次に、ラティスと雲の間にラティス変形の親子関係を構築します。 それにより、ラティスの形状の影響を受けて雲が変形するようになります。
続いて、特定のフレームに雲の位置のキーフレームを登録します。 『1フレーム目はこの位置』、『20フレーム目はこの位置』というように、雲の位置のキーフレームを登録していきます。
なお、雲そのものは変形させません。 雲がラティスを通り抜けるように移動させることで細長く変形させます。
アニメーションをつける
では、ラティス変形によるグリースペンシルの2Dアニメーション制作を始めましょう。 ただし、2D Animationの新規ファイルを開くことはしません。 また、前の記事のようにGeneralの新規ファイルにワークスペース "2D Animation" を追加することもしません。
いつものようにGeneralの新規ファイルを開いた状態から作業を始めますが、ワークスペース "2D Animation" は追加せずにグリースペンシルで絵を描ける状態に持っていきます。 では、トップバーのプルダウンメニューの"File" -> "New" -> "General" を実行してください。
グリースペンシルで絵を描ける状態にする
まずは、カラーマネジメントの設定を行います。 Generalの新規ファイルのカラーマネジメントは3DCG向けになっており、そのままでは2Dアニメーションでの色が暗くなってしまうためです。
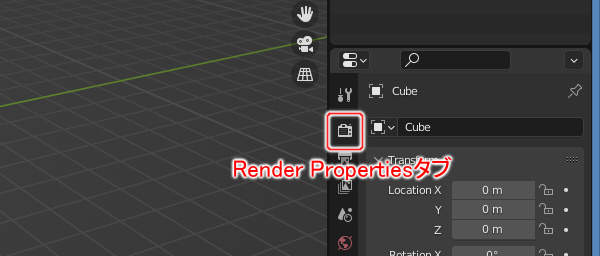
上図のようにPropertiesのRender Propertiesタブをクリックします。
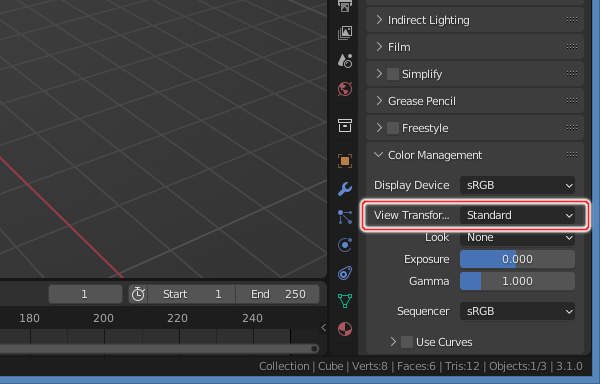
上図のようにColor ManagementパネルのView TransformをStandardに変更します。
次に、仮想世界の環境光と3D Viewportの背景色を変更します。 3D Viewportの背景色やレンダリング結果を白色にするためです。
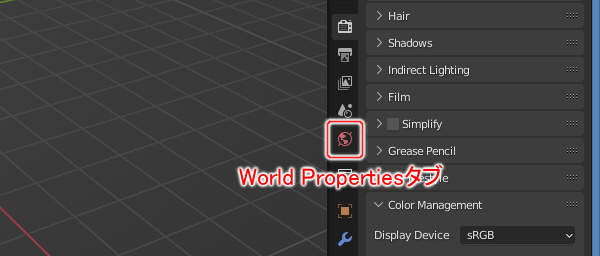
上図のようにPropertiesのWorld Propertiesタブをクリックします。
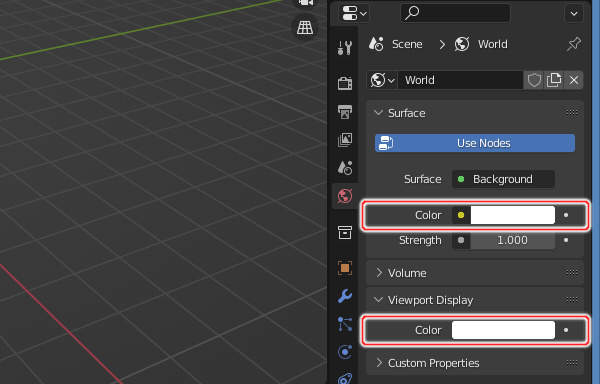
上図のようにSurfaceパネルのColorとViewport DisplayパネルのColorをどちらとも白色に変更します。
なお、3D Viewportの背景色は、まだ白色にはなっていません。 さらに追加の設定が必要です。

上図のように3D Viewportのシェーディングをマテリアルプレビューモードに切り替えます。
さらに、3D Viewportのオプションの変更も必要です。
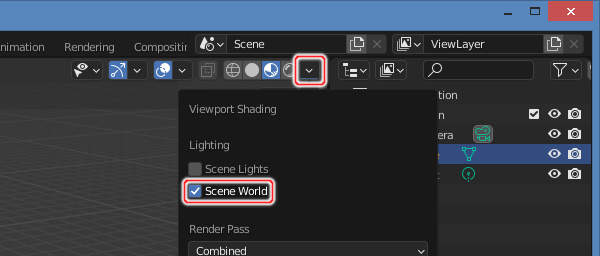
上図のようにViewport ShadingのScene Worldをオンにします。 これで、3D Viewportの背景色が白色になります。
次に、3D Viewport上の表示を調整します。 2Dアニメーションには不要なグリッドやX軸・Y軸の軸線、3Dカーソルを非表示にしましょう。

上図のようにViewport OverlaysのGrid / Axis X / Axis Y / 3D Cursorを非表示にします。
では、視点を正面図の位置へ移動しましょう。 キーボードのテンキーの1を押します。
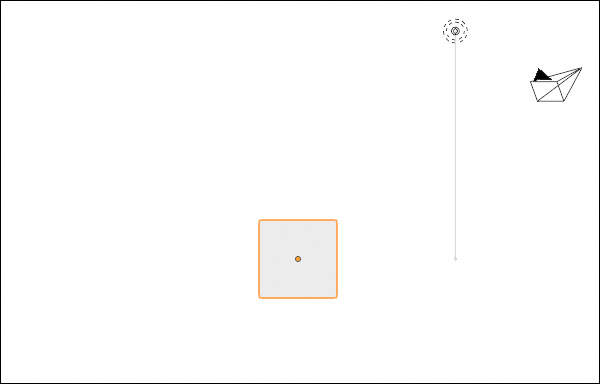
上図のように正面図の位置へ視点を移動します。 立方体のメッシュ・ライト・カメラが見えます。
カメラは必要ですが、立方体のメッシュとライトは不要です。 立方体のメッシュもライトも削除しましょう。
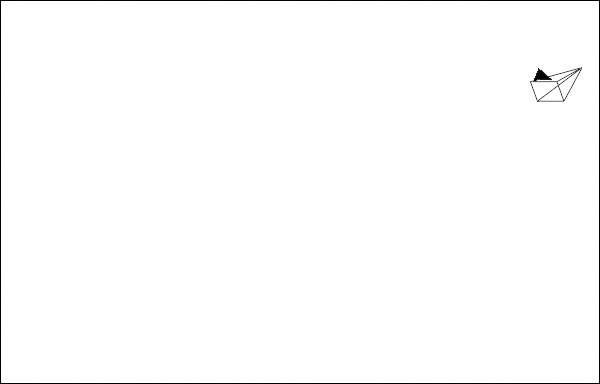
上図のように立方体のメッシュとライトを削除します。 オブジェクトはカメラのみになりました。
次に、グリースペンシルオブジェクトを追加します。 キーボードのSHIFT+Aを押します。
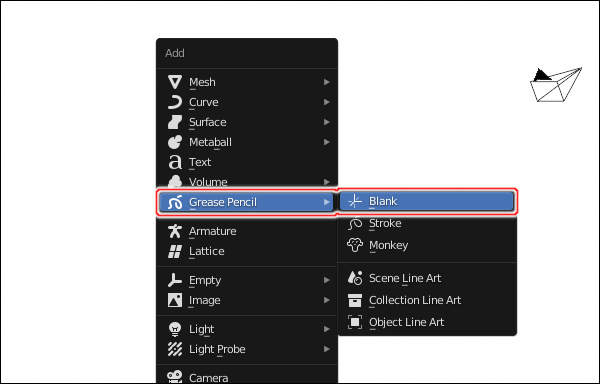
上図のように"Add"というタイトルのメニューが表示されますので、"Grease Pencil" -> "Blank"を実行します。

上図のように空のグリースペンシルオブジェクトが追加されます。
 )しか見えていません。
)しか見えていません。
これで、ドローモードが使えるようになりました。 さっそく、ドローモードに切り替えます。
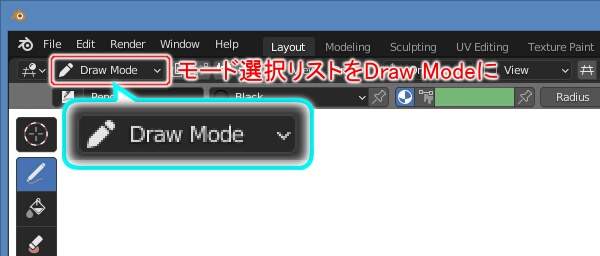
上図のようにモード選択リストをドローモードに切り替えます。 これで、いつでもグリースペンシルで線を引ける状態になりました。
キャラクタを描く
続いて、アニメーションさせるキャラクタ、つまり "雲" を描きます。 グリースペンシルで雲の形をなぞって描くだけです。
まずは、ブラシ(ペン先)を変更します。 初期のブラシの "Pencil" から線の太い "Ink Pen" に変更します。
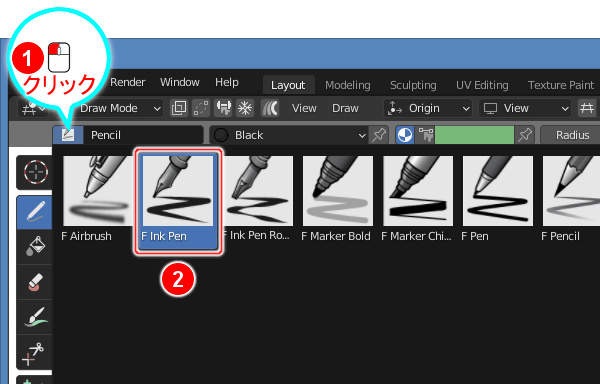
上図のように3D Viewportのヘッダからブラシ選択リストを(1)のようにクリックし、表示される一覧から(2)の "Ink Pen" を選択します。
次に、ツールを変更します。 ドラッグで線を引くことができるドローツールに切り替えます。

上図のように3D Viewportの左端にあるツールバーからドローツールを選択します(またはキーボードのSHIFT+スペースキー -> 1を押します)。
では、雲を描きましょう。
描きたい雲の形をマウスの左ボタン( )でドラッグしてなぞるだけです。
)でドラッグしてなぞるだけです。
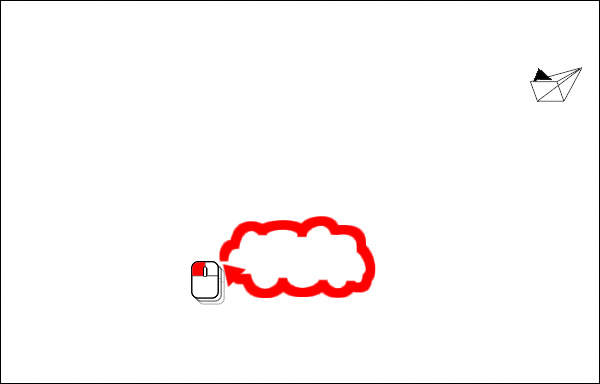
上図のように描きたい雲の形にドラッグします。 赤色の矢印はドラッグの動きを表しています。
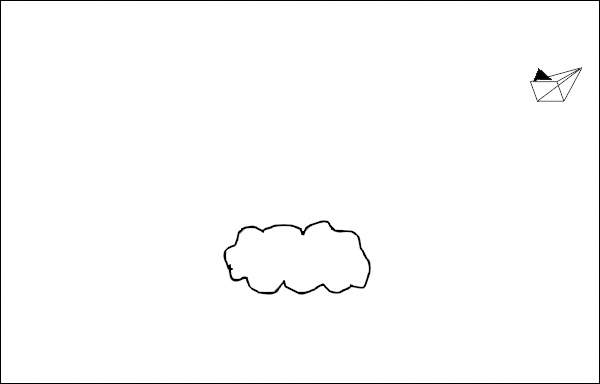
上図のように雲が描かれます。 なお、ドラッグを終えた時点ですでにストロークは確定しています。 円ツールのように描画直後に調整することはできません。
次に、内部を灰色で塗ります。 マテリアルの設定を変更することで内部を塗りましょう。

上図のようにPropertiesのMaterial Propertiesタブをクリックします。

上図のようにMaterial Propertiesタブに切り替わります。 マテリアルスロットの一覧で (1)の "Black" が選択されていることを確認し、Surfaceパネルの(2)のFillをオンにし、(3)のBase Colorに完全不透明の灰色を設定します。
では、3D Viewportを見てみましょう。
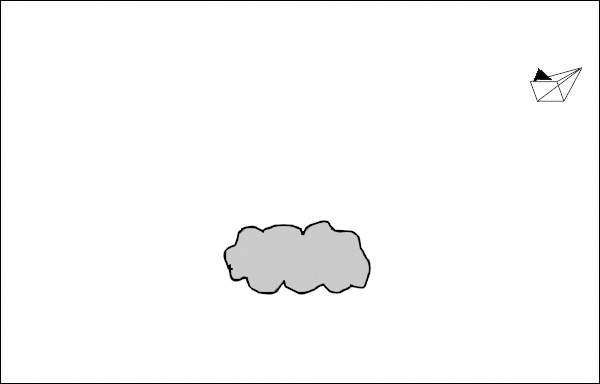
上図のように内部が灰色で塗られています。 雲の絵を用意することができました。
まとめ
Generalの新規ファイルから作業を始めた場合は、Render PropertiesのColor ManagementパネルのView TransformをStandardに切り替えましょう。 2Dアニメーションで色が暗くなるのを防ぐことができます。
また、3D Viewportの背景色およびレンダリング時の背景色も白色に変更していきましょう。 World PropertiesのSurfaceパネルのColorおよびViewport DisplayパネルのColorで設定することができます。
ラティスは、グリースペンシルオブジェクト(やメッシュオブジェクト)を変形させることができる型枠のようなオブジェクトです。 ラティスとグリースペンシルオブジェクトの間にラティス変形の親子関係を構築することで、ラティスの形状の影響でグリースペンシルオブジェクトを変形させることができます。





