別ファイルからのアペンドとリンク(その2)
ライブラリ機能でデータの共有や再利用(続き)
前の記事の『別ファイルからのアペンドとリンク』からの続きです。 引き続き、アペンドとリンクの実例を紹介します。
この記事では、前の記事で作成したファイル "alice.blend" を別ファイルから再利用および共有します。
アペンドとリンクの実例(続き)
では、現在のファイル "alice.blend" を閉じて、新規ファイルを開き直しましょう。 トップバーのプルダウンメニューの "File" -> "New" -> "General" を実行します。
新規ファイルを開いたら立方体のメッシュを削除します。
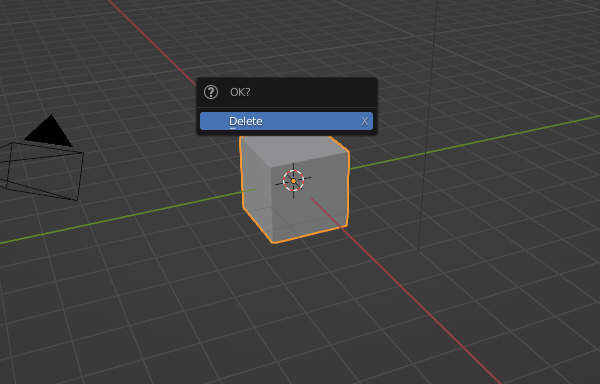
上図のように立方体のメッシュを削除します。
では、ファイル "alice.blend" からデータをアペンドしてみます。 アペンドとは、別ファイルからデータを読み込む機能です。 別の表現をすれば、別ファイルからのデータのコピーです。
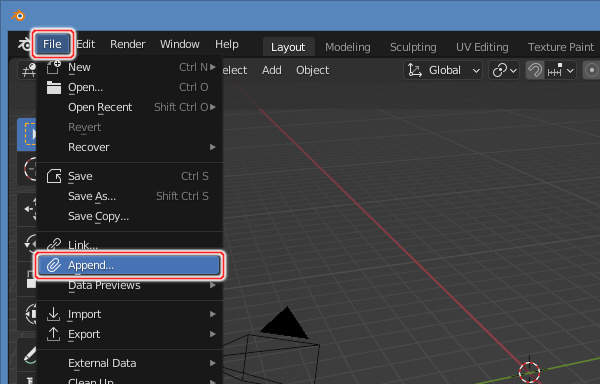
上図のようにトップバーのプルダウンメニューの"File" -> "Append..."を実行します。
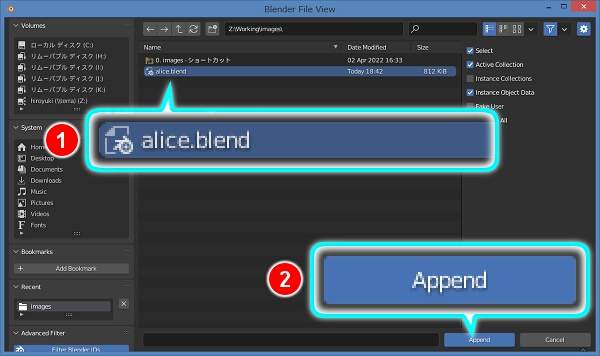
上図のようにBlender File Viewウィンドウが開きますので、(1)のファイル "alice.blend" を選択して(2)の[Append]ボタンを押します。
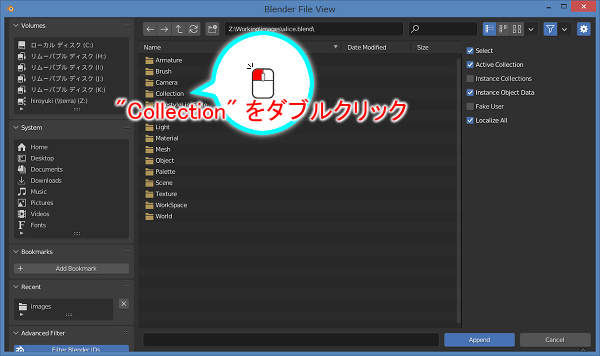
上図のようにファイルに格納されているデータの種類が一覧で表示されますので、"Collection" をダブルクリックします。

上図のようにコレクションの一覧が表示されますので、(1)のコレクション "Alice" を選択して(2)の[Append]ボタンを押します。
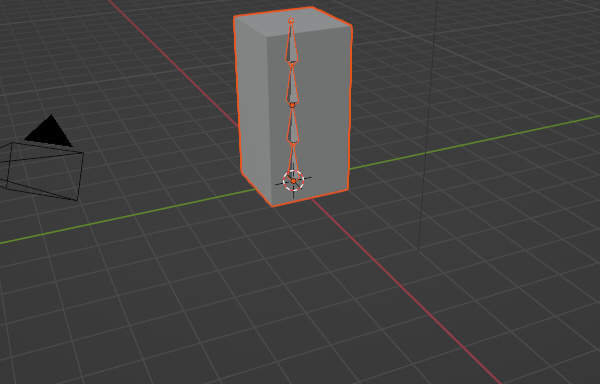
上図のようにコレクション "Alice" に格納されていたメッシュとアーマチュアが読み込まれました。
なお、読み込まれたメッシュとアーマチュアは、アペンド元のファイル "alice.blend" とは完全に切り離されています。
では、読み込まれたメッシュとアーマチュアを少し移動しましょう。 キーボードのG(ジー)を押し、さらにYを押し、続けて、-2 -> Enterキーを入力します。

上図のようにメッシュとアーマチュアをY軸方向に-2移動します。
続いては、リンクを行ってみましょう。 ファイル "alice.blend" からデータをリンクします。
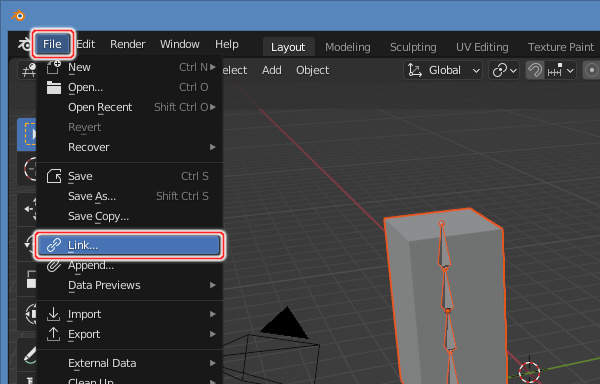
上図のようにトップバーのプルダウンメニューの"File" -> "Link..."を実行します。
Blender File Viewウィンドウが開きますので、アペンドと同じ手順でファイル "alice.blend" からコレクション "Alice" をリンクします。
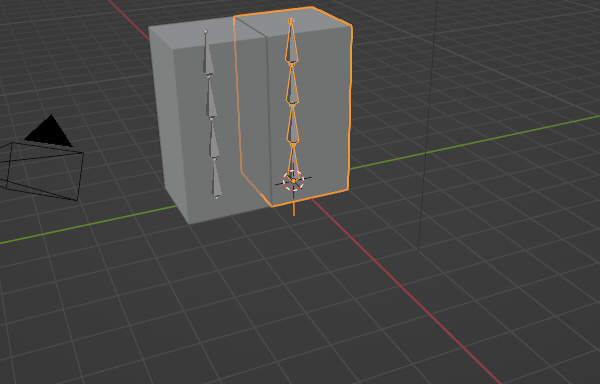
上図のようにコレクション "Alice" に格納されていたメッシュとアーマチュアが読み込まれます。
これらのメッシュとアーマチュアも少し移動しましょう。 キーボードのG(ジー)を押し、さらにYを押し、続けて、2 -> Enterキーを入力します。
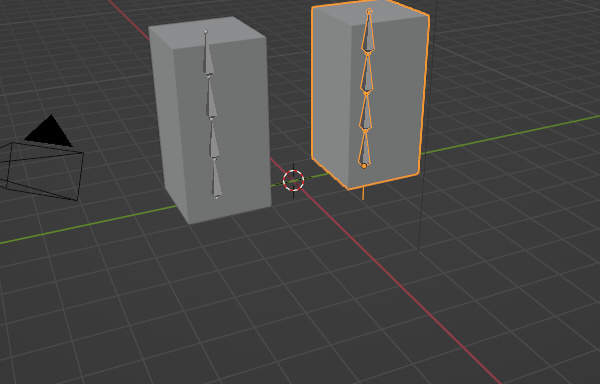
上図のようにメッシュとアーマチュアをY軸方向に2移動します。
これで、アペンドとリンクの両方でメッシュとアーマチュアを読み込むことができました。 ひとまず、このドキュメントをファイルへ保存しましょう。
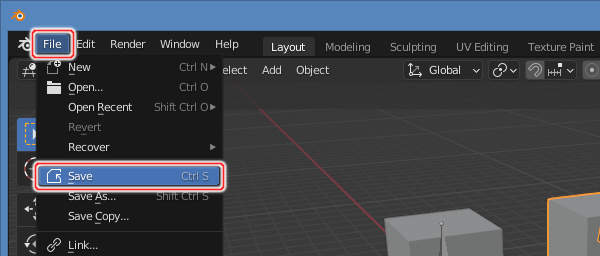
上図のようにトップバーのプルダウンメニューの"File" -> "Save"を実行します(またはキーボードのCTRL+Sを押します)。
Blender File Viewウィンドウが開きますので、"test.blend" というファイル名で保存してください。
ではここで、ファイル "alice.blend" のメッシュを加工してみましょう。 現在のファイル "test.blend" を閉じて、ファイル "alice.blend" を開きます。
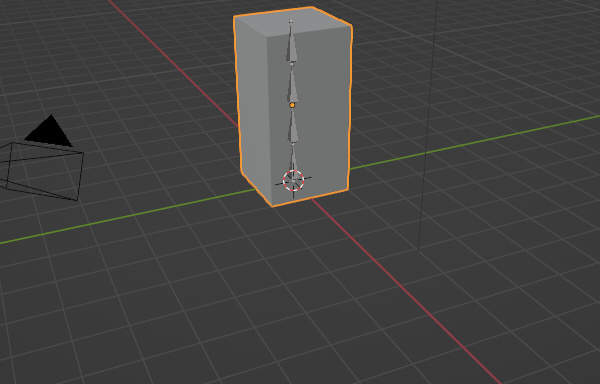
上図のようにファイル "alice.blend" を開き、メッシュのみを選択します。
では加工しましょう。 キーボードのSを押し、さらにSHIFT+Zを押し、続けて、0.5 -> Enterキーを入力します。

上図のようにメッシュをZ軸以外の方向に0.5倍に縮小します。
これで加工は終わりです。 ファイルへ保存しましょう。
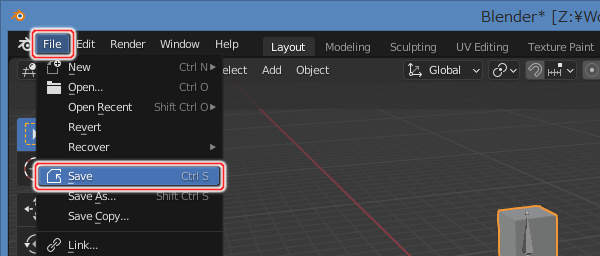
上図のようにトップバーのプルダウンメニューの"File" -> "Save"を実行します(またはキーボードのCTRL+Sを押します)。
では、ファイル "test.blend" を再度開いてみましょう。
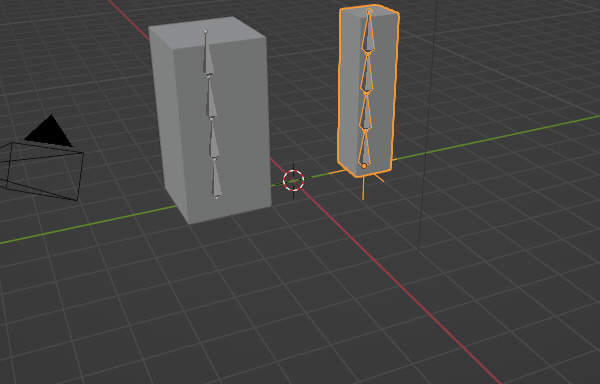
上図のようにリンクで読み込んだメッシュの形状が変化しているのがわかります。 このように、リンクで読み込んだデータは元ファイルと連動します。 つまり、データが共有されます。
一方、アペンドで読み込んだメッシュは変化していません。 アペンドでは、データが完全にコピーされ元ファイルとは切り離されるためです。
では続いて、アーマチュアを使ってメッシュを変形させてみましょう。 まずは、左のアペンドで読み込んだメッシュから変形させてみます。
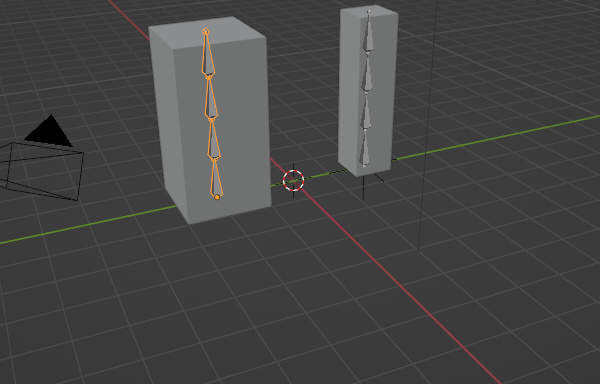
上図のようにアーマチュアのみを選択します。 では、ポーズモードで変形させてみます。
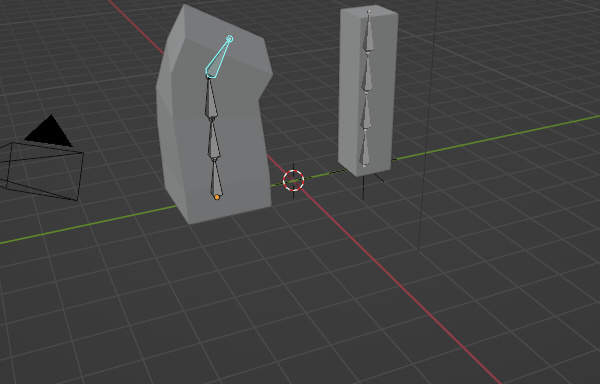
上図のようにアーマチュアに追従してメッシュが変形します。 このように、アペンドで読み込んだデータは特別な操作をすることなく利用することができます。 データが完全にコピーされ元ファイルとは切り離されるためです。
では次に、右のリンクで読み込んだメッシュを変形させてみましょう。 まずは、オブジェクトモードに戻し、アーマチュアのみを選択する必要があります。
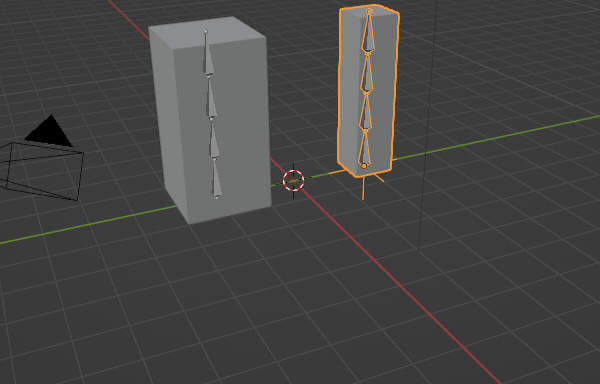
上図のようにアーマチュアのみを選択することはできません。 アーマチュアのみを選択しようとしても、メッシュが一緒に選択されてしまいます。
アーマチュアのみを選択できない理由は、Blenderではリンクで読み込んだデータは編集できない仕様になっているためです。
ただし、特別な機能を使うことでリンクで読み込んだデータも編集できるようになります。 ライブラリオーバライドと呼ばれるBlender 2.81から搭載された新しい機能です。
ではライブラリオーバライドの機能を使って、リンクで読み込んだデータも編集できるようにしましょう。

上図のようにリンクで読み込んだメッシュとアーマチュアを選択した状態で3D Viewportのプルダウンメニューの"Object" -> "Relations" -> "Make Library Override... を実行します。
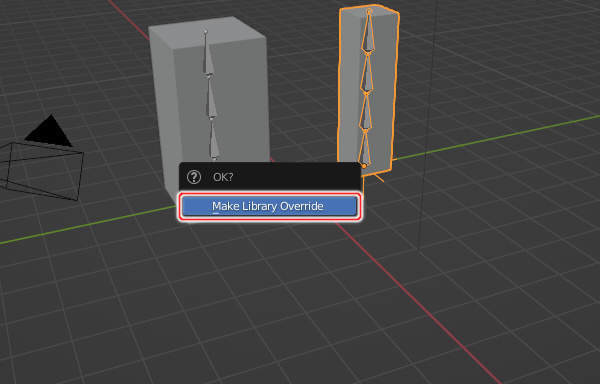
上図のように"OK?"というタイトルのメニューが表示されますので、"Make Library Override"を実行します。
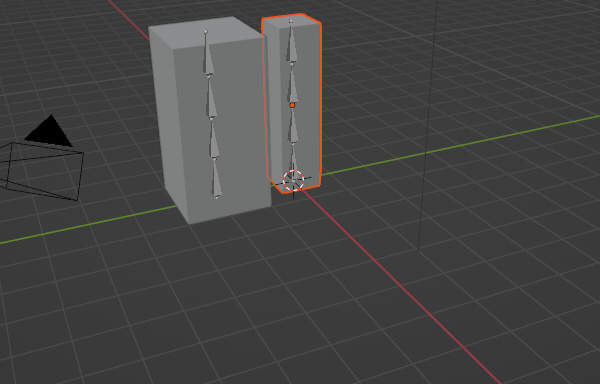
上図のようにリンクで読み込んだメッシュが座標中心に戻りました。 再度メッシュとアーマチュアを移動しましょう。
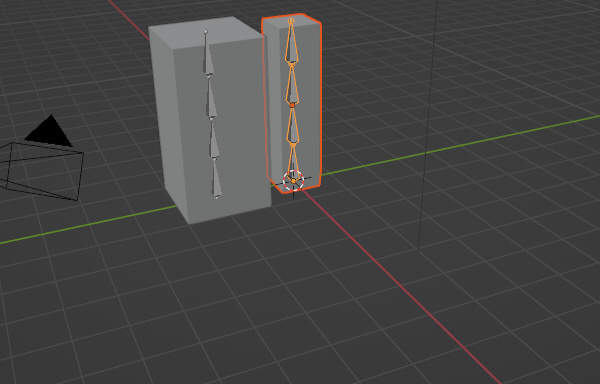
上図のようにメッシュとアーマチュアの両方を選択します。 では、移動させましょう。 キーボードのG(ジー)を押し、さらにYを押し、続けて、2 -> Enterキーを入力します。
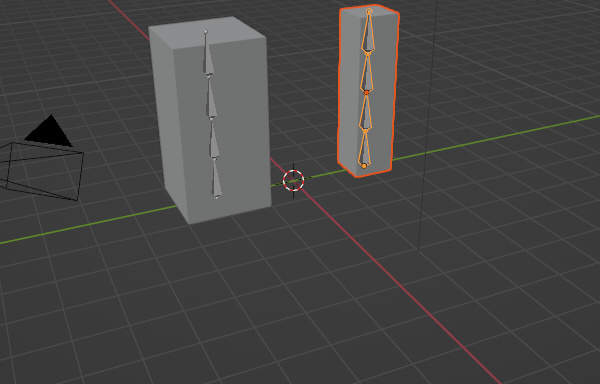
上図のようにメッシュとアーマチュアをY軸方向に2移動します。
では、アーマチュアのみを選択してポーズモードに切り替え、アーマチュアを変形させてみてください。
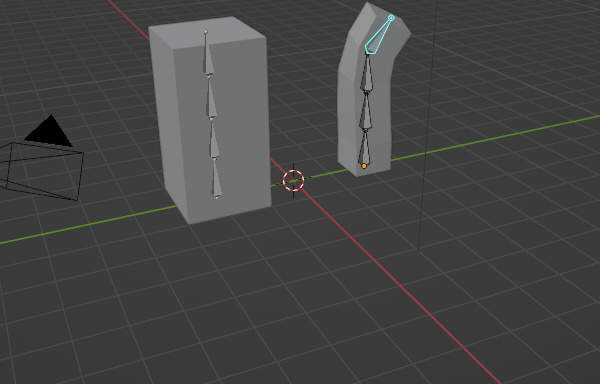
上図のようにメッシュが追従して変形しました。 このように、リンクで読み込んだアーマチュアでもライブラリオーバライドの機能を使うことで編集することができます。
まとめ
Blenderには、データを再利用・共有するライブラリの機能があります。 アペンドの機能でデータの再利用が、リンクの機能でデータの共有が行えます。
リンクの機能でデータを共有した場合は、そのままでは編集することはできません。 しかし、ライブラリオーバライドを作成することでコピー先でも編集できるようになります。





