ラティス変形によるアニメーション(その2)
アニメーションをつける(続き)
前の記事の『ラティス変形によるアニメーション』からの続きです。 この記事では、ラティスの作成・ラティスとグリースペンシルオブジェクトの関連付け・キーフレームの登録を行います。
ラティスを作成する
次に作成するのは、雲を変形させる型枠となるラティスです。
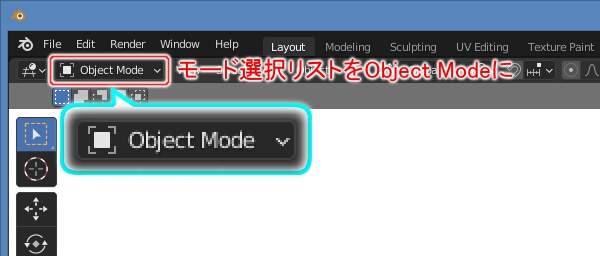
上図のようにオブジェクトモードに切り替えます。 ラティスの作成はオブジェクトモードで実施する必要があります。
では、ラティスを追加しましょう。 キーボードのSHIFT+Aを押します。
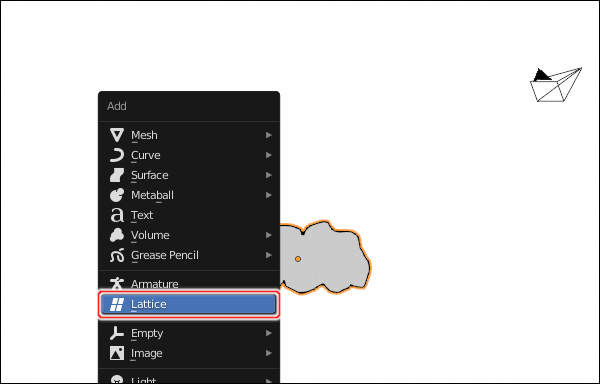
上図のように"Add"というタイトルのメニューが表示されますので、"Lattice"を実行します。
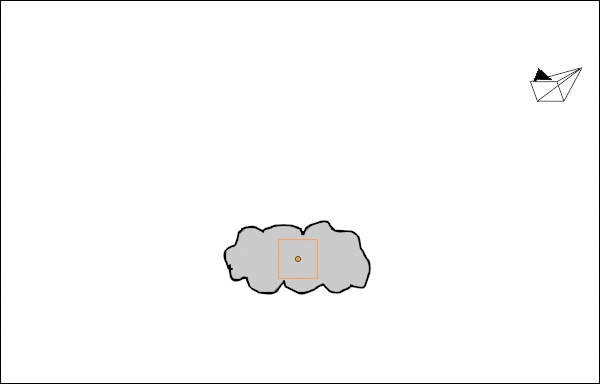
上図のように3Dカーソルの位置にラティスが追加され、選択された状態になります。
雲と比較するとラティスは小さすぎるようです。 雲と同じ高さになるよう2倍に拡大しましょう。 キーボードのSを押し、続けて、2 -> Enterキーを入力します。
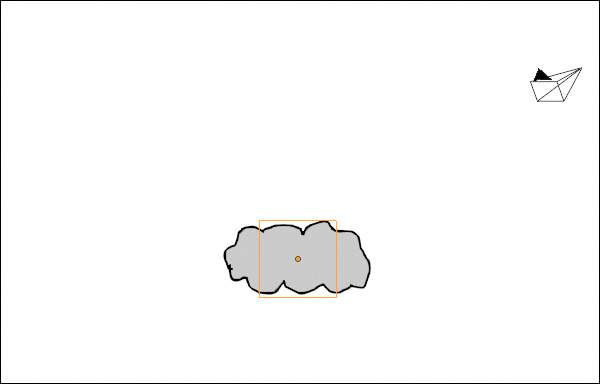
上図のようにラティスが2倍に拡大されます。 雲とほぼ同じ高さにすることができました。
次に、ラティスをX軸方向へ 4.0 移動させます。 見えない筒が置かれている場所です。 キーボードのG(ジー)を押し、続けて、X -> 4 -> Enterキーを入力します。
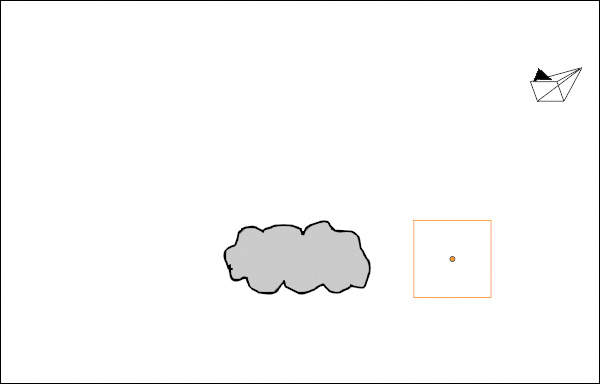
上図のようにラティスがX軸方向に 4.0 移動します。
続いて、ラティスを変形させます。 右の面を小さくした『台形ピラミッド』の形状にします。
一部だけ加工する場合は、メッシュと同じくエディットモードで作業する必要があります。 キーボードのTabキーを押してエディットモードへ切り替えましょう。

上図のようにエディットモードに切り替わります。 頂点で選択できるようになりました。

上図のように右側の4つの頂点を選択します。
マウスの左ボタン( )のドラッグで囲むのがいいでしょう。
)のドラッグで囲むのがいいでしょう。
では、縮小しましょう。 キーボードのSを押し、続けて、0.4 -> Enterキーを入力します。
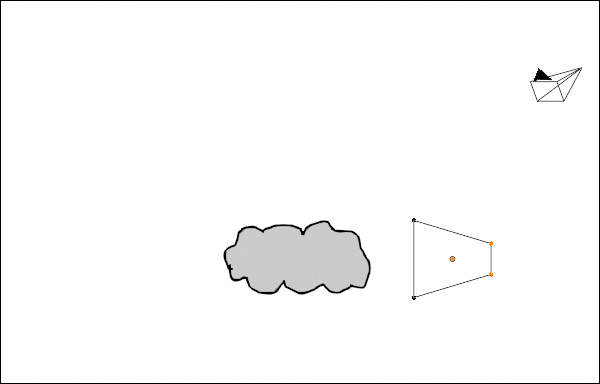
上図のようにラティスの形状が台形ピラミッドになります。 これで、ラティスの変形は完了です。 オブジェクトモードに戻しておきましょう。
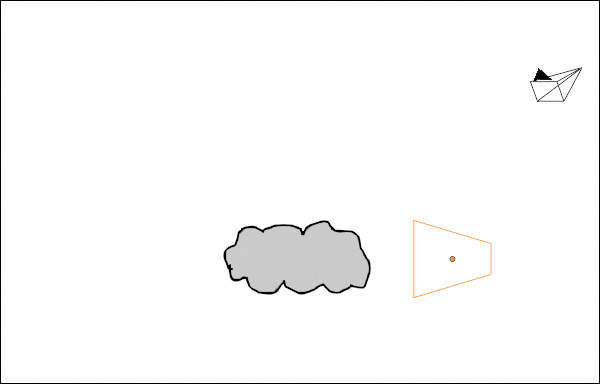
上図のようにオブジェクトモードに戻します。
ラティス変形の親子関係を構築する
次に、ラティスと雲のオブジェクトの間に、ラティス変形の親子関係を構築します。 ラティスの形に合わせて雲を変形させるためです。
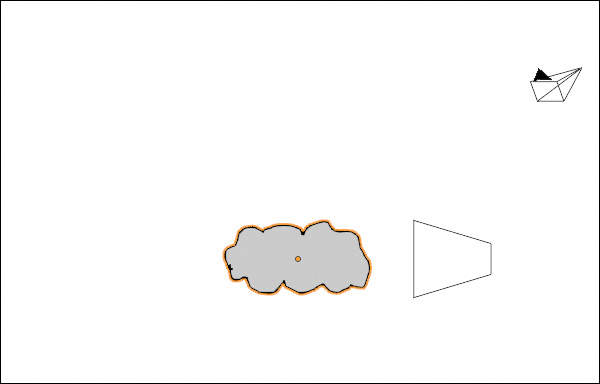
上図のように雲のオブジェクトを選択します。 このように、ラティスより前に雲を選択しておく必要があります。
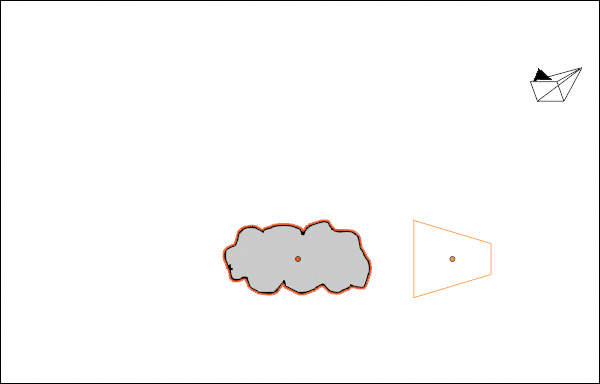
上図のようにラティスを追加選択します。 親となるラティスはこのように最後に選択します。
雲のオブジェクトとラティスが選択されていることを確認し、キーボードのCTRL+Pを押します。
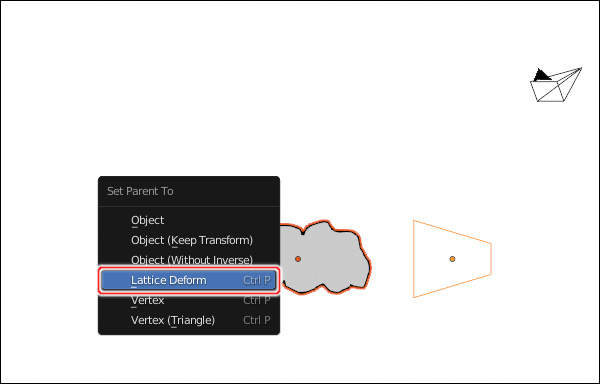
上図のように"Set Parent To"というタイトルのメニューが表示されますので、"Lattice Deform"を実行します。
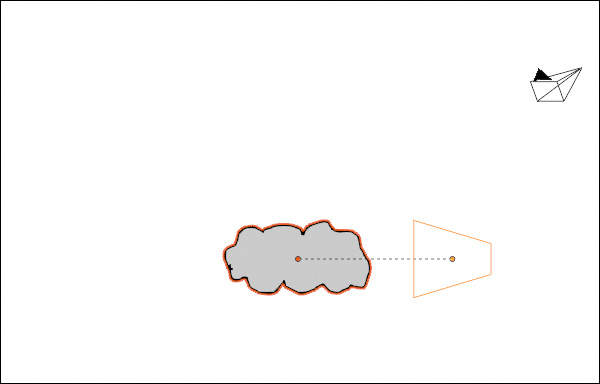
上図のように親子関係が構築されます。 ラティスと雲のオブジェクトが破線で結ばれていることから、親子関係が構築されたことがわかります。
キーフレームを登録する
では、キーフレームを登録していきましょう。 メッシュオブジェクトの場合と同じく、オブジェクトモードでキーフレームを登録することでアニメーションをつけます。
まずは、オブジェクトモードに切り替えます。
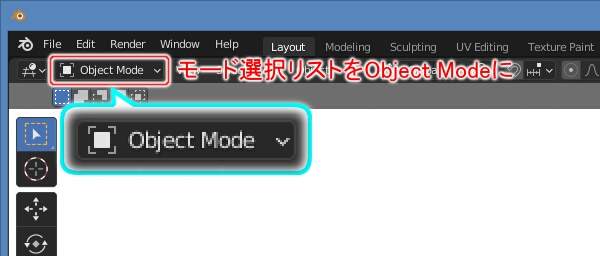
上図のようにオブジェクトモードに切り替えます。 次に、雲を選択します。
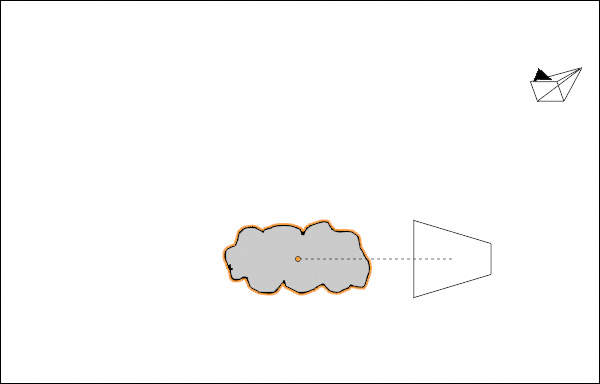
上図のように雲を選択します(すでに選択済みだと思いますが)。
続いて、1フレーム目のキーフレームを登録します。 対象フレームを 1 にします。
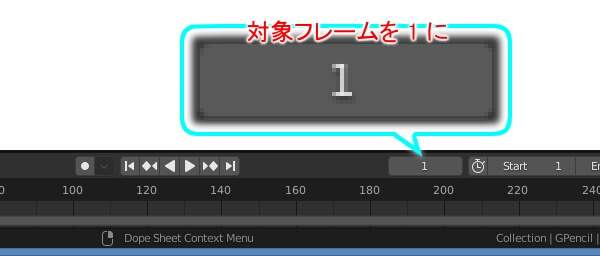
上図のように対象フレームを 1 にします。
では、この位置のままキーフレームを登録します。 キーボードのI(アイ)を押します。
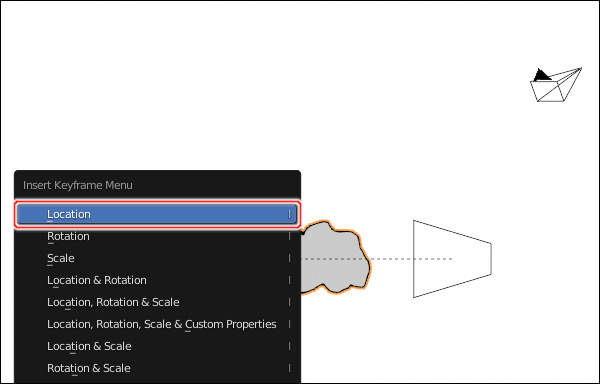
上図のように"Insert Keyframe Menu"というタイトルのメニューが表示されますので、"Location"を実行します。 これで、1フレーム目に雲の位置のキーフレームが登録されました。
続いては、20フレーム目のキーフレームの登録です。 位置は雲の中心がラティスの左端と重なる位置とします。
では、対象フレームを 20 にします。
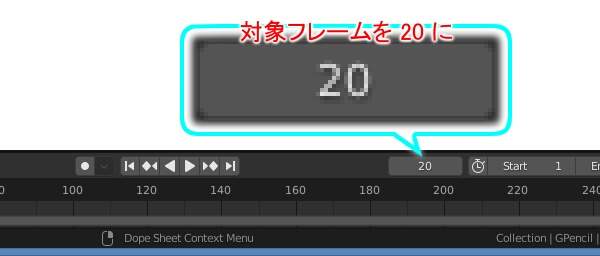
上図のように対象フレームを 20 にします。
では、雲の中心がラティスの左端と重なるように動かします。
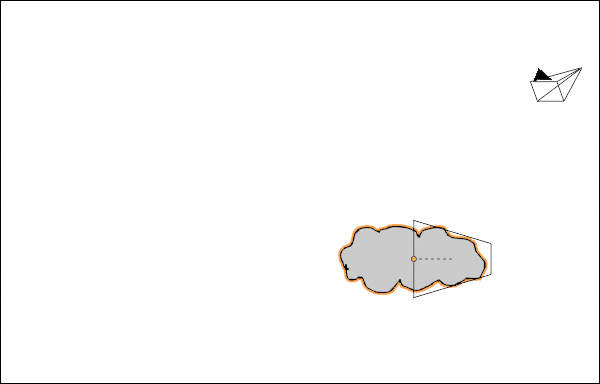
上図のように雲の中心をラティスの左端に合わせます。
20フレーム目のキーフレームを登録する準備ができました。 キーボードのI(アイ)を押してください。
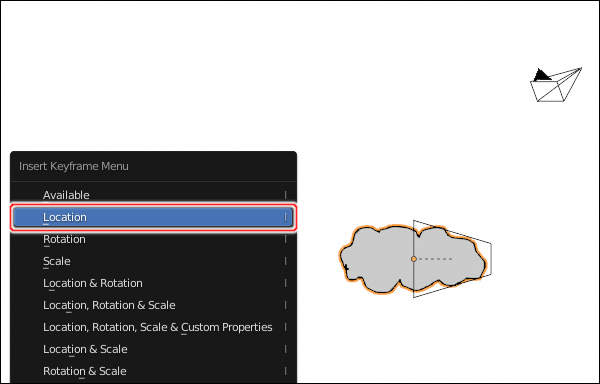
上図のように"Insert Keyframe Menu"というタイトルのメニューが表示されますので、"Location"を実行します。
これで、20フレーム目にも雲の位置のキーフレームが登録されました。
最後に、40フレーム目のキーフレームを登録します。 位置は雲がラティスを右に抜けた位置です。
では、対象フレームを 40 にします。

上図のように対象フレームを 40 にします。
では、雲のラティスの右に抜けた位置に動かします。
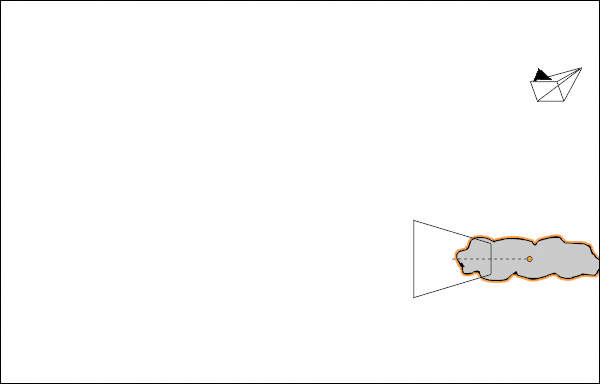
上図のように雲がラティスを右に抜けた位置に動かします。
キーフレームを登録する準備ができましたので、キーボードのI(アイ)を押します。
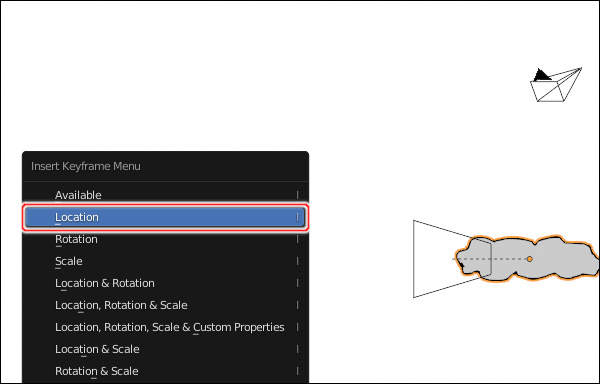
上図のように"Insert Keyframe Menu"というタイトルのメニューが表示されますので、"Location"を実行します。 これで、40フレーム目にも雲の位置のキーフレームが登録されました。
1・20・40フレーム目のキーフレームの登録が終わりました。 キーフレームの登録作業はこれで完了です。
では、グリースペンシルオブジェクトの雲の選択を解除しておきましょう。 キーボードのALT+Aを押します。
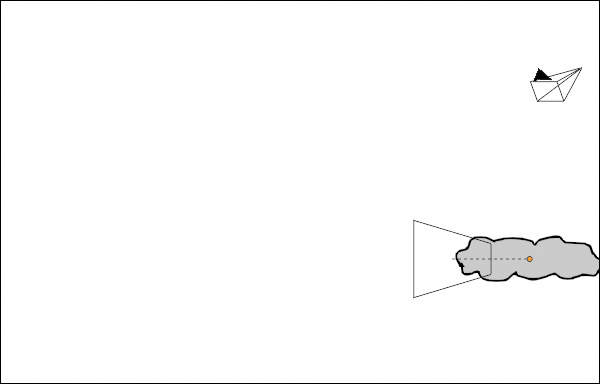
上図のように全選択解除します。
まだ作業は残っています。 終了フレームの設定です。 キーフレームを持つ最後のフレームが 40 ですので、+10して 50 にします。
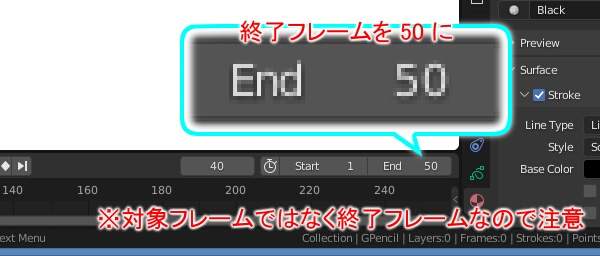
上図のように終了フレームを 50 にします。 対象フレームではなく、終了フレームですので注意してください。
最後に、対象フレームを 1 に戻しておきましょう。 キーボードのSHIFT+カーソルキーの左(←)を押します。

上図のように対象フレームが 1 になります。
アニメーション出力
では、アニメーションを出力しましょう。 手順は、知っておきたい機能 > グリースペンシルと2Dアニメーション > 移動・回転・拡大縮小によるアニメーション(その2) - アニメーション出力 -と同様です。
まとめ
ラティスは初期状態では立方体の形状ですが、エディットモードで操作することでラティスの一部分だけを加工することができます。 なお、ラティスは、頂点の単位でしか編集することはできません。
ラティスとグリースペンシルオブジェクトの間にラティス変形の親子関係を構築したら、あとはオブジェクトモードでキーフレームを登録するだけです。 オブジェクトは、キーボードのI(アイ)を押すことで表示される"Insert Keyframe Menu"というタイトルのメニューからキーフレームを登録することができます。 キーフレームの種類は、オブジェクトの位置・回転量・拡大縮小率の任意の組み合わせです。





