足と尻尾のモデリング
足と尻尾をモデリング
頭部のモデリングが終わりましたので、次は足と尻尾のモデリングを行います。 頭部と同じように、胴体から押し出して作成します。
足を作成する
では、前足から作成しましょう。 まずは、テンキーの2を2回押して視点を移動します。
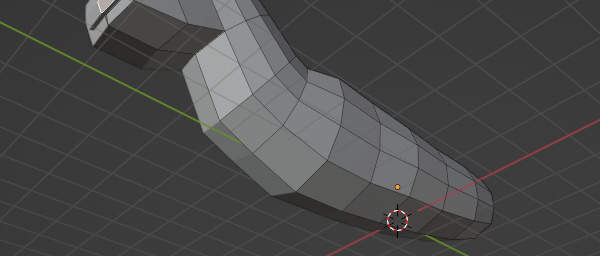
上図のように下から見上げる位置に視点を移動します。 これで作業しやすくなりました。
続いて、押し出す面を選択します。
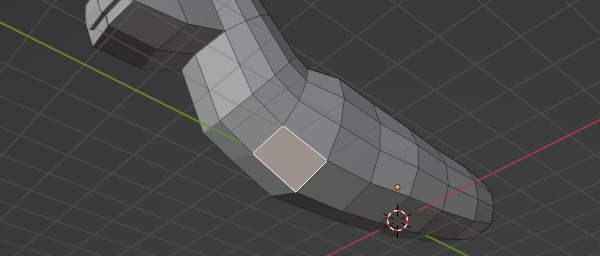
上図のように首の付け根付近の面を選択します。
次に、選択した面を左右に分割します。 耳を作成した時はサブディバイドで分割しましたが、今回はナイフ切断の機能を使います。 キーボードのKを押してください。
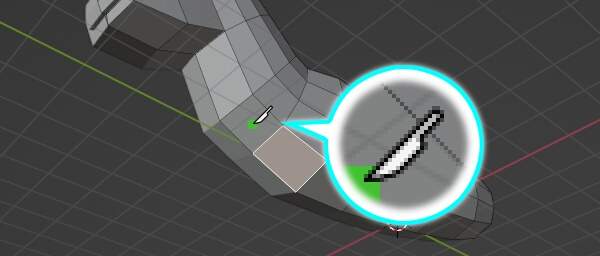
上図のようにナイフ切断モードに切り替わり、マウスカーソルがナイフカーソル( )に変わります。
)に変わります。
ではここで、マウスカーソルを辺に近づけてみてください。 選択中の辺のどれでも構いません。

上図のようにマウスカーソルが辺にスナップ(吸い寄せ)されます。
では、切断線を引きます。 SHIFTキーを押しながら辺の中間点から辺の中間点へ切断線を引きましょう。
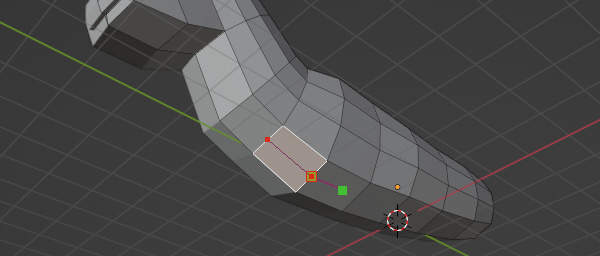
上図のように辺の中間点から辺の中間点へ切断線を引きます。 赤い点をつなぐ線が切断線です。
これ以上は切断線を伸ばす必要はありませんので、これで切断を確定します。 キーボードのEnterキーを押します。
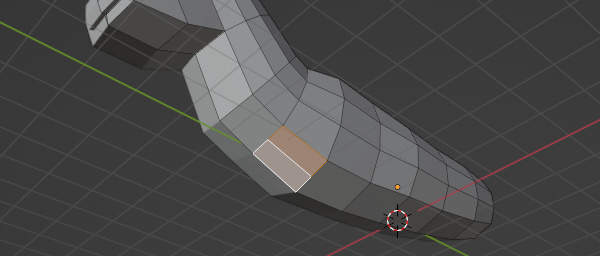
上図のように左右に分割されるように切断されます。 カットスルーオプションはオフのままだったため、見えない裏側が切断されている心配はありません。
では分割された外側の面を選択します。
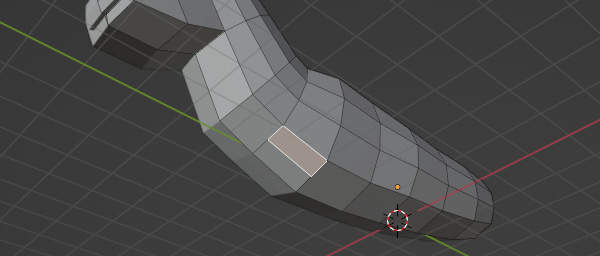
上図のように分割された外側の面を選択します。 この面を押し出して前足にしていきます。
これで準備が出来ましたので押し出しましょう。
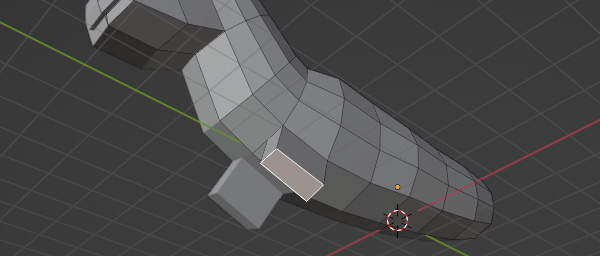
上図のように前足を押し出します。 では引き続き、頭部を作った時のように押し出しと回転・拡大縮小を繰り返して前足を作ってください。
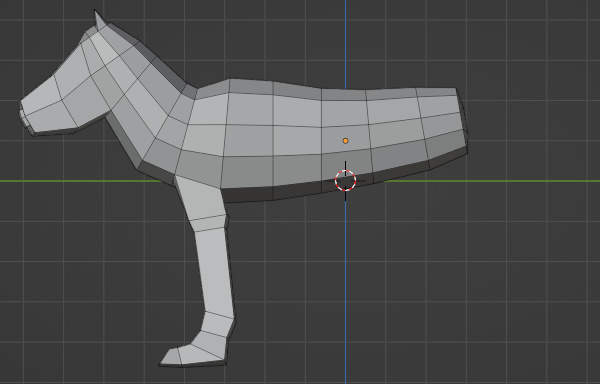
上図のように前足を形作ります。 最後に微調整しますので、この時点ではあまりこだわる必要はありません。
視点を変えて正面図からも見てみましょう。
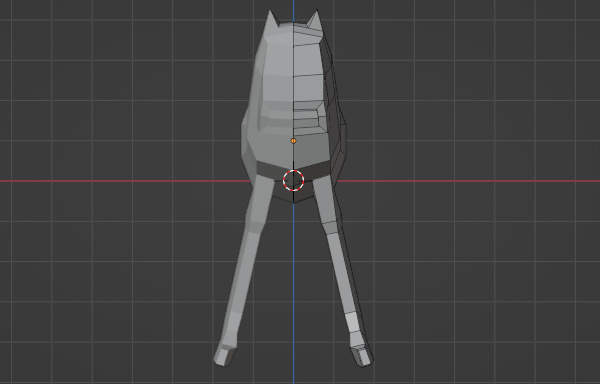
上図のように正面図へ視点を移動します。 このように、前足はハの字にしています。
では続いて、後ろ足を作ります。 後ろ足は付け根付近を太くしたいので、2面を押し出しましょう。
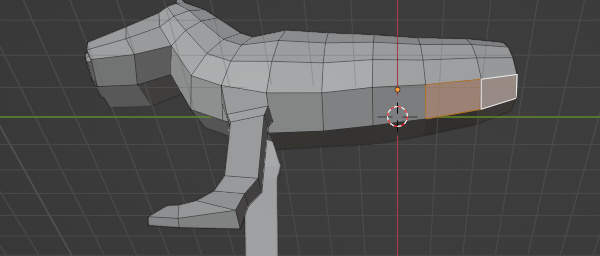
上図のように後ろ足側の2面を選択します。
次に、前足と同じようにナイフ切断を使って左右に分割します。

上図のように左右に分割します。 SHIFTキーを押しながら辺の中間点から辺の中間点へ切断しましょう。
では、分割された外側の2面を選択します。
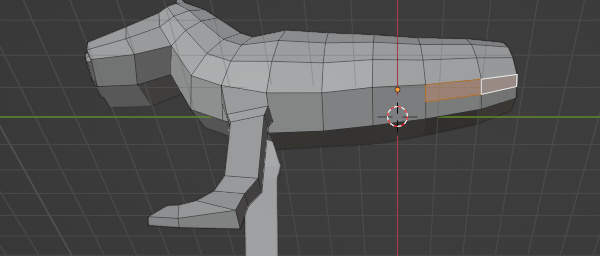
上図のように分割された外側の2面を選択します。
では、押し出します。
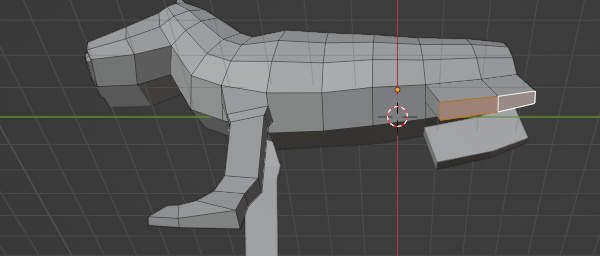
上図のように後ろ足を押し出します。
ではここで後ろ側の面を選択解除し、前側の面のみを選択した状態にしましょう。 ここから先は細く形作りたいので1面のみを押し出します。
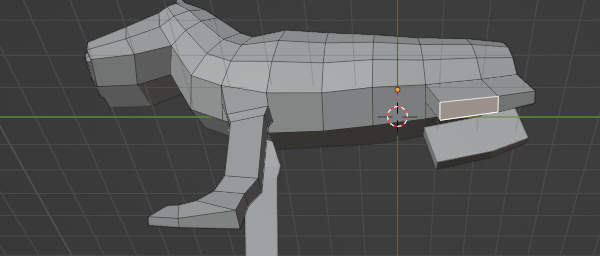
上図のように前側の面のみを選択します。
ではさらに押し出します。

上図のように後ろ足を押し出します。 では引き続き、前足と同じように押し出しと回転・拡大縮小を繰り返して後ろ足を作ってください。
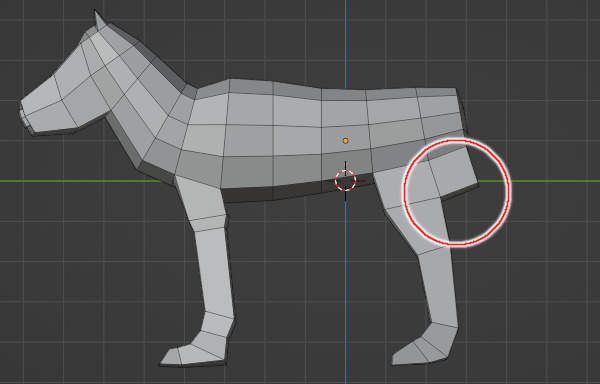
上図のように後ろ足を形作ります。 なお、後ろ足の付け根が直角で不自然ですので、ここで調整しておきましょう。
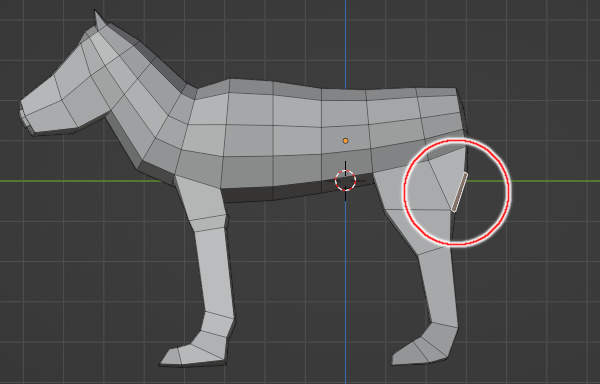
上図のように後ろ足の付け根を調整します。
尻尾を作る
まずは、視点を移動しましょう。 テンキーの3で側面図に視点を移動し、さらにテンキーの6を3回押します。
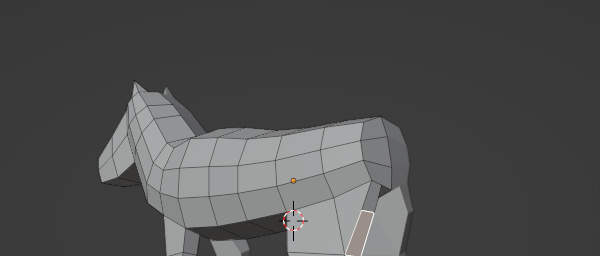
上図のように視点を移動します。
では、尻尾を押し出すための面を選択しましょう。
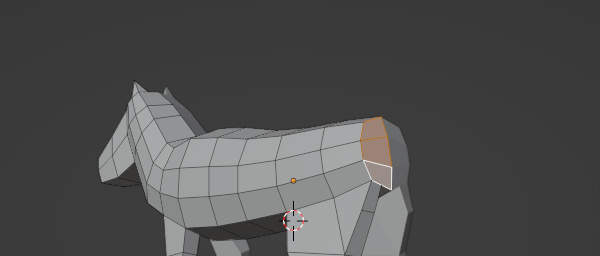
上図のように後ろ足側の断面を選択します。
では、少しだけ押し出しましょう。
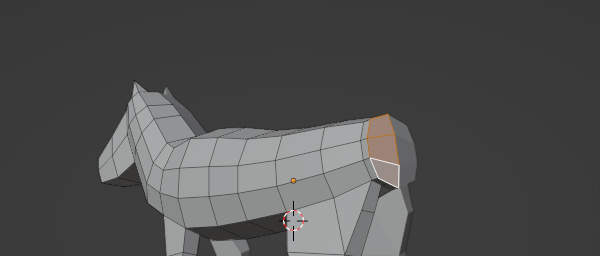
上図のように少しだけ押し出します(今回の例では0.2押し出し)。
さらに0.4倍に縮小します。 キーボードのSを押し、続けて、0.4 -> Enterキーを入力します。
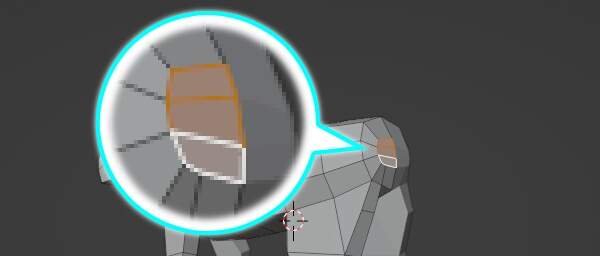
上図のように0.4倍に縮小します。
では、選択中の面の形状に注目してください。 尻尾を形作るには半円であるべきですが、現状では半円とは呼べません。 ここで形状を修正し、半円に近づけましょう。
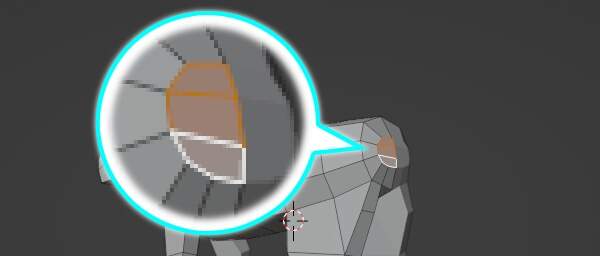
上図のように半円に近づけます。
では、押し出します。
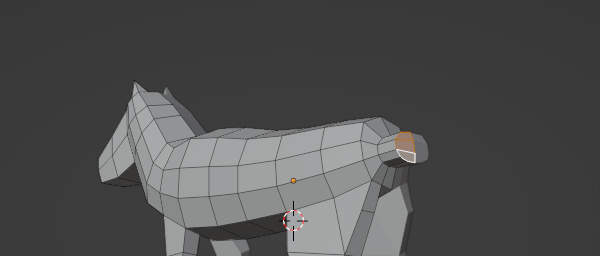
上図のように尻尾を押し出します(今回の例では0.5押し出し)。
ではここで、作業しやすいよう側面図に切り替えます。 キーボードの3を押しましょう。
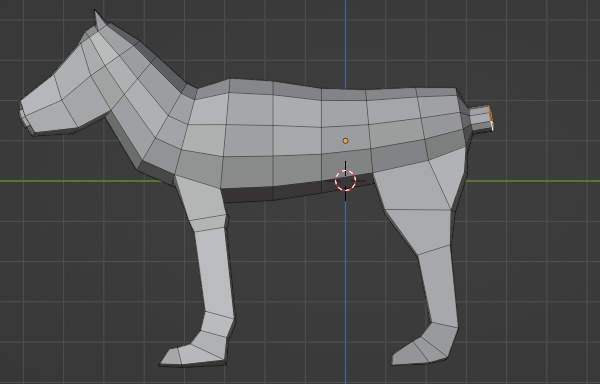
上図のように視点を側面図に移動します。
では、押し出した面を反時計回りに回転して上へ向けましょう。
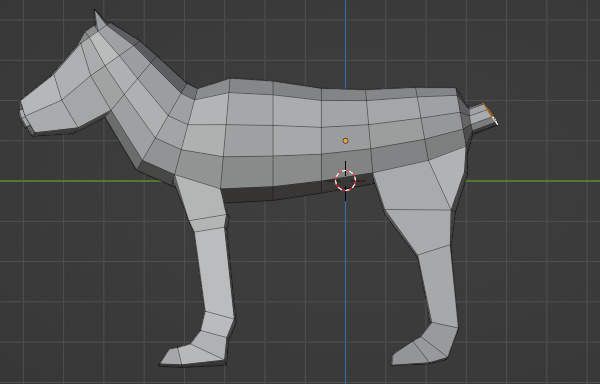
上図のように押し出した面を反時計回りに回転します。
では続けて、押し出しと回転・拡大縮小を繰り返して尻尾を作ってください。

上図のように尻尾形作ります。 なお、先端は尖っていませんが、これから尖らせます。
尻尾の先端の面を選択している状態でキーボードのSを押し、続けて、0 -> Enterキーを入力します。
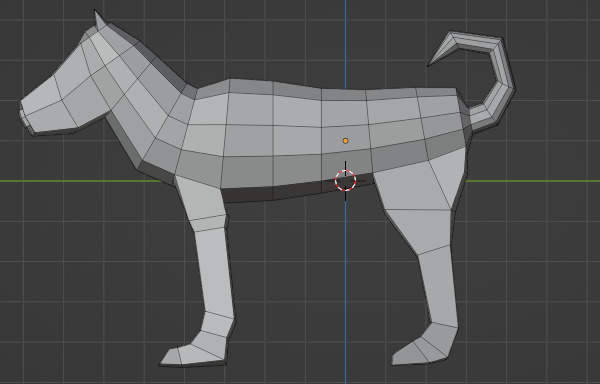
上図のように0倍に縮小され、結果として尻尾の先端が尖ります。 耳の先端は併合で1つの頂点にまとめましたが、尻尾の先端は複数の頂点が重なっているだけです。
最後に、座標系選択リストを戻しておきましょう。
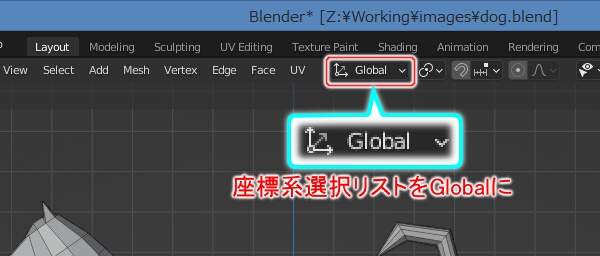
上図のように座標系選択リストをGlobalに戻します。
クリック地点への押し出しならもっと簡単に加工できる
この記事では、『押し出し』と『回転』および『拡大縮小』で尻尾を形作りました。 しかし実はもっと簡単な方法もあったのです。 Blenderには、マウスでクリックした位置まで押し出される『クリック地点への押し出し』の機能があります。
詳細については後ほどクリック地点への押し出し・複製で解説します。
まとめ
ナイフ切断中は、マウスカーソルを辺に近づけるとマウスカーソルが辺にスナップ(吸い寄せ)されます。
0倍に縮小することで、同じ場所に頂点を重ねることができます。 Mでの併合のように三角形を作ってしまう心配はありません。





